
How to activate Siri on iPhone 14? How to enable Siri on iPhone 14 Pro? How to use Siri on iPhone 14 Pro Max? Enable Siri on iPhone 14 Plus?
Siri is an iOS digital assistant that allows you to control your iPhone using your voice. It is similar to the Amazon Alexa which you can use to perform any operation on your device. For example, you can use it to browse the internet, search for music, answer phone call and so many of them. In this post, we will be showing you how to do the following using Siri.
• Change Siri’s voice
• Ask Siri questions
• Let Siri know who you are
• Use built-in-app shortcuts
• Read incoming messages
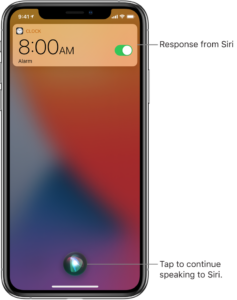
How to Activate Siri on iPhone 14 / 14 Pro / 14 Pro Max / 14 Plus
Step 1: Go to Settings app
Step 2: Now scroll to and select Siri & Search
Step 3: Next, select the Press Side Button for Siri switch.
Step 4: Select Enable Siri to confirm.
Step 5: Make sure to select Allow Siri When Locked switch to enable or disable Siri on the lock screen.
That’s all. You can now ask Siri something, by holding down the Side button until you see the Siri icon at the bottom of the screen.
How to Change How Siri Sound on iPhone 14 / 14 Pro / 14 Pro Max / 14 Plus
Step 1: Settings app.
Step 2: Scroll to and select Siri & Search.
Step 3: Select Siri Voice.
Note: The voice genders that are available vary by country and region. To change the language select Siri & Search screen, select Language.
Things You Can Say to Siri on Your iPhone 14 / 14 Pro / 14 Pro Max / 14 Plus
- You can ask Siri to make a call, get directions, find a contact, schedule reminders and meetings, search the web, identify any song, and many more. You can even ask Siri funny questions like “What can you do for me?” and you will see the example of what Siri can do for you on your device.
- Siri also has the ability to translate for you. So you can say a phrase in a different language, such as Chinese or Italian, and Siri will translate it in your desired language.
- You will then see an audio orb move at the bottom of the screen, indicating that Siri is listening and processing your request. After that, you will see a dialogue with Siri, select the Siri icon to talk to it again.
How to Make Siri Know You on iPhone 14 / 14 Pro / 14 Pro Max / 14 Plus
You will have to make Siri know and understand you very well to personalize your interaction with Siri. To do that, from the Siri, Search screen select My information and move to and select your Contact. You can now use your information to ask questions like “How do I get home?” or “What good restaurants are near me.
How to Use Siri Built-in App Support on iPhone 14 / 14 Pro / 14 Pro Max / 14 Plus
One good thing about Siri is that it shows you shortcut suggestions on the lock screen and within apps based on how you use them. Let’s say you use the same app every morning when you wake up, Siri will collect this information and start suggesting that app on the lock screen every morning for easy access.
Now to enable or disable Siri Suggestions on the Lock Screen or in-app suggestions, go to Siri & Search screen, then scroll and select the desired app then select the desired switch to turn on or off Siri suggestions.
How to Read Incoming Message on Siri iPhone 14 / 14 Pro / 14 Pro Max / 14 Plus
If you can’t reach your iPhone, you can make Siri read your incoming message on your device through your AirPods. Follow the steps below to do that.
Step 1: From your device settings.
Step 2: Select Notifications.
Step 3: Select Announce Messages with Siri.
Step 4: Finally, select Announce Messages with Siri switch.
Note: This feature is only supported on AirPods 2 or Powerbeats Pro and it’s only when they are connected to your iPhone before you can use it. You can even reply to messages by talking to Siri.
Step 5: To allow Siri to send messages without reading them back to you, select the Send Replies Without Confirmation switch.
How to Type Instead of Speaking to Siri on iPhone 14 / 14 Pro / 14 Pro Max / 14 Plus
Step 1: Go to Settings > Accessibility > Siri.
Step 2: Turn on Type to Siri.
Step 3: Now you can make a request, summon Siri, and then make use of the keyboard and text field to ask Siri a question or ask Siri to do a task for you.
About iPhone 14 Pro Max
About iPhone 14 Pro Max
The Apple iPhone 14 Pro Max is the bigger version of the iPhone smartphone that was announced this year. The phone comes with a screen display size of 6.7 inches that has a resolution of 1284 x 2778 pixels and also runs on Apple A16 Bionic (5 nm). It has an inbuilt memory of 128GB 6GB RAM, 256GB 6GB RAM, 512GB 6GB RAM, 1TB 6GB RAM.
It packs an impressive rear camera of 12 MP + 12 MP + 48 MP shooter that comes with Dual-LED dual-tone flash, HDR (photo/panorama), and can record 8K@24/30fps, 4K@24/30/60fps, 1080p@30/60/120/240fps, 10-bit HDR, Dolby Vision HDR (up to 60fps), ProRes, Cinematic mode, stereo sound rec. The front camera is 12 MP + SL 3D that can shoot 4K@24/25/30/60fps, 1080p@30/60/120fps, and gyro-EIS. Other features on the phone include fast and wireless charging, a 5G network, Face ID, accelerometer, gyro, proximity, compass, barometer, and IP68 dust/water resistance (up to 6m for 30 mins).





Leave a Reply