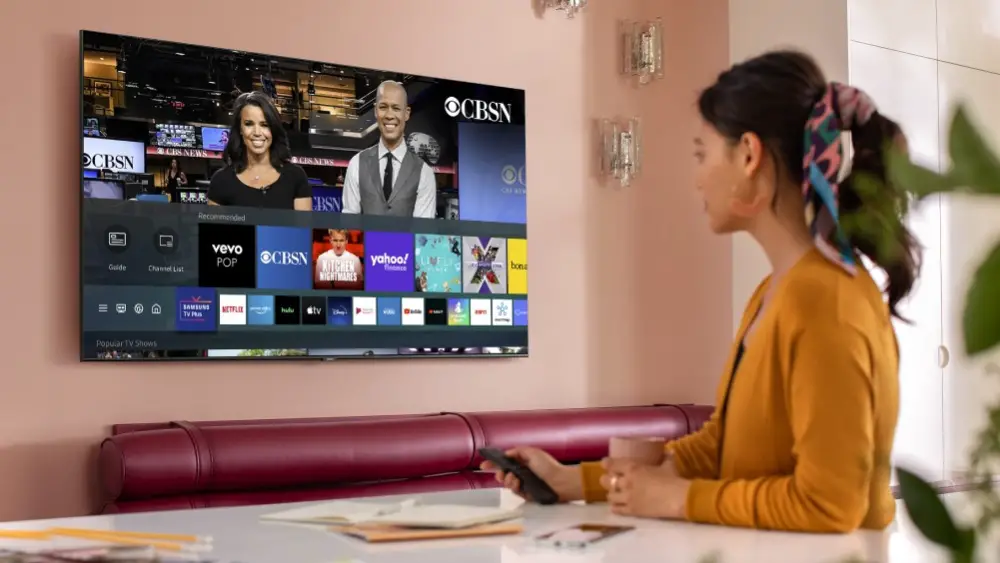
Install and set up a VPN on your Samsung TV is essential for those that want to get or enjoy an exceptional experience on their TV. Having VP installed on your Samsung TV will help you to hide your IP address, enjoy up to 3k servers, a lag-free streaming service, and many more.
Without further adore, in this post, we will be showing you how to set up a VPN on your Samsung smart TV. This method can also work on Smart TVs like LG, Sony, and many more.
How to Set VPN on Samsung Smart TV
You should know that Samsung Smart TV does not have native VPN support. This means you cant download a VPN app directly on Google Play Store just as you would on your Android device. However, there are other means you can use to set up a VPN on your Samsung TV. This includes the use of Smart DNS or via a VPN router.
How to Setup a Smart DNS
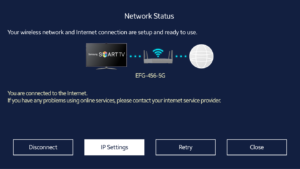
Step 1: You have to sign in or create a Surfshark account via https://order.surfshark.com/
Step 2: Now on the My Account page, you should find the option to turn on the Smart DNS feature. Just click activate.
Step 3: You will then receive an email once your Smart DNS is ready. You just have to follow the instructions on the site to set up the DNS settings on your Samsung TV.
Install VPN Router
Setting up your VPN router is another great way to have a VPN on your Samsung TV. Doing this will protects all your devices if they’re connected to the same Wi-Fi network. This means all the data – from browsers, apps, games, and services, will be sent and received via a VPN connection between your device and the VPN server.
To install a VPN router, follow the instructions below.
Step 1: Open the router configuration panel. You can do this by going to the router IP protocol address. If you don’t have it, here is how to access it.
On Windows 10
Go to the “Start” menu, type in and select “Command Prompt.”
Now a console window will appear type “ipconfig” in it and press “Enter.”
You can now see your router’s IP address on the “Default Gateway” line.
On Mac OS
Go to “System Preferences” from the Apple menu.
Next, click on “Network.”
Now select “Wi-Fi” -> “Advanced…” -> “TCP/IP.”
You can now find your router’s IP address displayed next to “Router.”
Step 2: Check for a VPN client tab. You can find this under the advanced settings of your router depending on the model.
Step 3: Finally, you can now set up your VPN by following your VPN client guideline.
How to connect A VPN to Smart TV via Ethernet
This is another great method to install a VPN on your Samsung TV. This method works via ethernet and below are the instructions on how to do that on your Samsung TV.
Step 1: On your desktop screen, click on the Windows logo.
Step 2: Next click on settings and go to the Network & Internet button to open the VPN command.
Step 3: Click on the “Change Adapter Option”, at the bottom of your screen.
Step 4: Now you should be able to see all your device connections. Right-click the VPN Connection and then left-click on the “Properties” button.
Step 5: Click on the sharing tab, and from there, choose Ethernet to share the connection via it. Make sure to turn ON VPN connection.
Step 6: Now you can connect your Samsung TV to your PC using Ethernet Cable and this will automatically connect the Smart TV to your VPN.
That’s all. As you can see, it’s very easy to install a VPN on your Samsung TV. You can now use and enjoy VPN as you stream on your TV. If you have another Smart TV that runs on Android, then you can directly install a VPN on your TV without using a router or any cable.





Leave a Reply