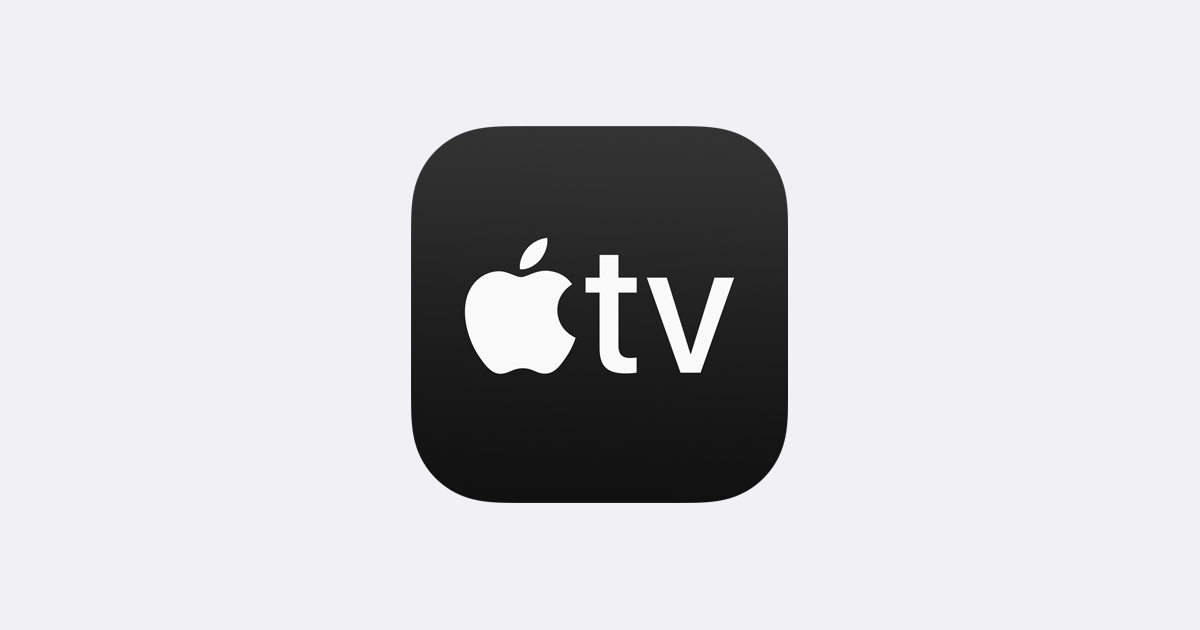
Turning on subtitles is most important especially when you are watching foreign movies or if you are watching movies with sound. So with that in mind, we will be showing you how to turn on subtitles or captions for your Apple TV or the Apple TV app.
I know this might sound confusing because Apple TV is not just one thing to do. We have different Apple TV in different settings. However, in this post, we will be showing you all the Apple TV involved like
Apple TV: This is Apple’s premium streaming device. It comes in a black box that lets you connect to your TV to stream content, download apps, or play games.
The Apple TV App: This on the other hand is Apple’s video streaming app. The app is available on iPhone, Mac, smart TVs, third-party streaming devices, and the Apple TV itself.
The Apple TV+: This is Apple’s video streaming subscription service. When you sign up for Apple TV+, you will get access to exclusive TV shows and movies from Apple.
Hope you are clear, now we will be looking on how to turn subtitles and captions on or off for an Apple TV or within the Apple TV app.
How to turn on Subtitle on Apple TV
Using the Apple TV, you can watch your iTunes purchases, Apple TV+ shows, or content from Prime Video, BBC iPlayer, All4, and other streaming services. And to turn caption on all this, you will need to change the settings on your device.
We understand that most video apps come with this feature, but some of them do not. So changing the settings will now make your device caption enable.
Caption On Apple TV:
Step 1: Open the Settings app and go to Accessibility > Subtitles & Captioning.
Step 2: Now turn on Closed Captions + SDH
Caption on a Mac:
Step 1: Open the System Preferences and go to Accessibility.
Step 2: Then select Captions from the sidebar and check the box to Prefer closed captions and SDH.
Caption on a Smart TV or streaming device:
Step 1: Open the Apple TV app and navigate to the in-app Settings.
Step 2: Then go to Accessibility > Subtitles and Captioning.
Step 3: Here turn on Closed Captions and SDH.
If you can’t find the option, then look through the settings on your smart TV or any device.
How to turn on subtitles and captions during playback on Apple TV
To turn on subtitles or captions during the Apple TV playback is simple and you don’t need to return to Apple TV settings. Follow the instructions below to do that.
Subtitles on Apple TV:
Step 1: While watching a movie, swipe down from the top of the touch surface on the Siri Remote. ( If you don’t have Siri Remote, then follow the Smart TV instructions)
Step 3: You should see a Subtitles panel appear, select the captions or subtitles you want to use.
Turn on Sub-titles on an On an iPhone, iPad, or iPod touch:
Step 1: While watching a movie, tap the screen to reveal playback controls.
Step 2: Now in the bottom-right corner, tap the Captions icon and choose the subtitles or captions you want.
Turn on Sub-titles on a Mac:
Step 1: While watching a movie on AppleTV+ or iTunes content in the Apple TV app, take your pointer over the Apple TV window to reveal playback controls.
Step 2: Now click the Captions icon in the bottom-right corner and choose the subtitles or captions you want.
Step 3: You can as well tap the Captions icon from the Touch Bar on a MacBook Pro.
Turn on Sub-titles on a Smart TV or streaming device:
Step 1: While watching a movie, press the Down arrow on your remote.
Step 2: Move to the Subtitles panel that appears, and choose the subtitles or captions you want to use.
Step 3: You should through the settings on your Smart TV or streaming device if you can’t find these settings.
How to customize Subtitles or captions on Apple TV
You can also customize the style of subtitles on your Apple TV to make it more clearer and understandable. You can change the font, size, color, edges, or background. To do all of this, you need to go back to the Subtitles & Captions settings on your device. Any of the changes you made here will surely appear on your Apple TV.
Customize Subtitles on an Apple TV:
Step 1: Open the Settings app and go to General > Accessibility.
Step 2: Here select Subtitles and Captioning and go to Style.
On an iPhone, iPad, or iPod touch:
Step 1: Open the Settings app and go to Accessibility.
Step 2: And then tap on Subtitles & Captioning > Style.
On a Mac:
Step 1: Open the System Preferences and go to Accessibility
Step 2: Here select Captions from the sidebar and enable click the Add (+) button to create a new style.
On a Smart TV or streaming device:
Step 1: Open the Apple TV app and go to the in-app Settings.
Step 2: Now go to Accessibility > Subtitles and Captioning > Style.
How to create an Accessibility shortcut for captions on your remote
This is for those that have Apple TV device with a Siri Remote. Using the step below, you can enable an Accessibility shortcut that makes it even easier to turn closed caption on or off.
Step 1: Open the Settings app and go to General > Accessibility.
Step 2: Now scroll down to Accessibility Shortcut and choose to use it for Closed Captions.
Step 3: Then tap three times on the touch surface of your Siri Remove to turn captions on or off while watching movies on your Apple TV.
That’s all, at least you have learned how to turn on subtitles and captions on your Apple TV. Enjoy and don’t forget to spread the love nu sharing this post with your friends.
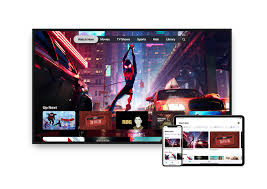





Leave a Reply