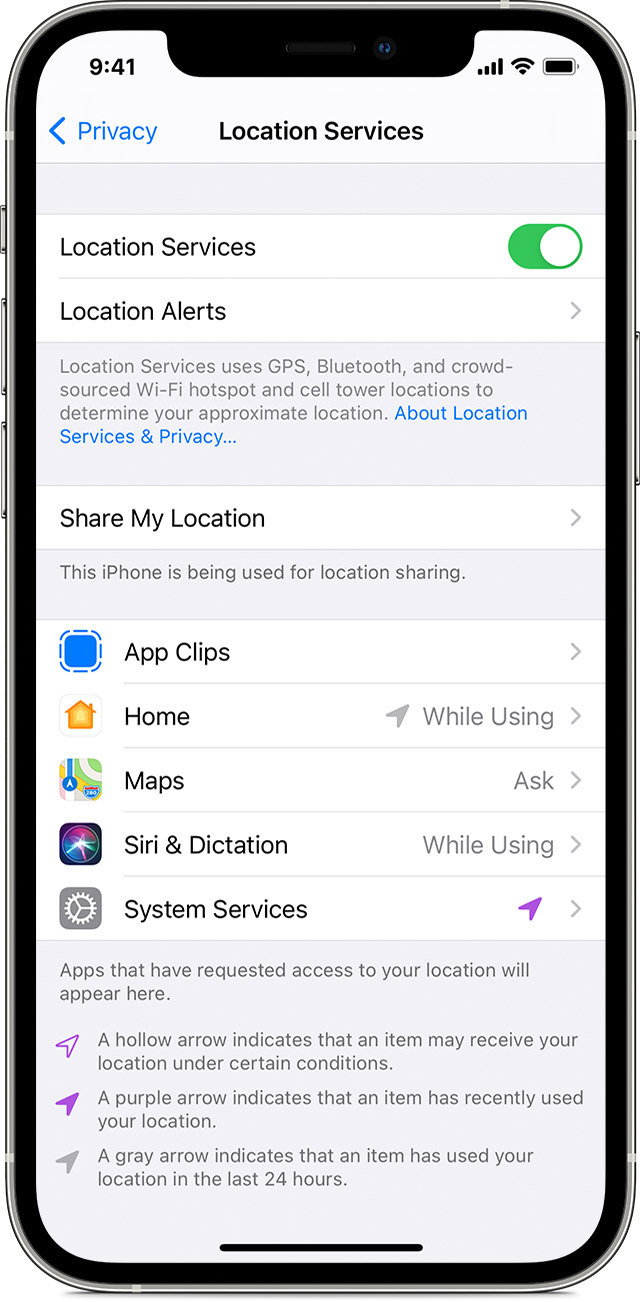
Find out how to turn on location on your iPhone 11, which you can use to show your current location to friends and family who have iPhones or iPads. You can also use this feature with popular apps like Uber and Lyft, which need to know your location in order to work correctly.
This article will show you the proper way to turn on location settings on an iPhone, regardless of whether it’s an iPhone 7 Plus or an older model like the iPhone 4S. All devices work the same way so you should be able to follow along no matter what device you have.
About iPhone 11
The Apple iPhone 11 is a powerful device that comes with a 6.1 inches screen size that has a resolution of 828 x 1792 pixels, 19.5:9 ratio (~326 ppi density). The apple device features IP68 dust/water resistance (up to 2m for 30 mins) and also runs on Apple A13 Bionic (7 nm+) chipset as well.
How To Turn On Location on iPhone 11
Turning on location services is a good idea if you plan on using your device to track or measure location-based data. The downside of this is that other people and companies might be able to see the same information.
- Go into Settings (the cog in the bottom right corner of your phone’s screen).
- Scroll down until you see Privacy.
- Select Location Services.
- Slide the slider to turn it on, and then press Done in the upper right corner.
- Turn off Location Services by sliding the slider all the way to the left so it says Off, and then press Done again.
You can also change how accurate the location services are set up to be by scrolling down and selecting either High Accuracy, which uses more battery power but provides more accurate readings, or Battery Savings which uses less battery power but provides less accurate readings. You can also toggle between turning them on only when connected to Wi-Fi or Bluetooth.
Manage Location Services for Specific Apps on iPhone 11 Mini
On your iPhone, go to Settings > Privacy > Location Services. This will show a list of all the apps that are using location data. It also shows which locations they are using and how often they are using it. To turn off location services for an app, tap it, then tap Never or While Using the App under the heading Use Your Current Location.
If you want to turn off Location Services for all apps, tap System Services at the top of this page. Tap When In Use in order to let location information be accessed only when you’re actively running a particular app.
For example, if you’re out for a walk but don’t want to share your every move with all of your friends on Facebook (who may not need to know), set up When In Use privacy. Then, choose which specific apps can access your current location by tapping them from the All Apps list below.
Why Can’t I Turn Location on my iPhone 11?
To turn the location service on, go to the settings icon, scroll down and tap Privacy. The privacy screen will show up. Tap Location Services at the bottom of the screen and make sure it is turned ON. If you have an Apple Watch or other Bluetooth devices connected to your phone, you may need to turn off some of these connections in order for your location information to be accurate.
You can also set the desired accuracy by sliding from the most accurate (Precise) to the least (Battery Saver). You can also use Siri to change your preferences by saying Hey Siri, I want my GPS location services switched to Off.
She’ll ask Do you really want me to do that? Reply with Yes or No. You can also say Hey Siri, what are my current location services? She’ll reply with a list of different categories: Always (the default setting), Never, While Using the App, and While Connected to CarPlay.
How To Check iPhone 13 Location History
Tap Settings and then tap Privacy. Select Location Services. Tap the switch next to Location Services so that it turns green and is enabled. You can now choose which applications have access to your location data.
For example, if you are using Google Maps or Pokémon Go, these apps should have access to your location data in order for them to work properly. However, many other apps don’t need to know where you are in order to function. If an app’s location permissions don’t seem necessary for its functionality, turn off those permissions by tapping Don’t Allow at the bottom of the screen.





Leave a Reply