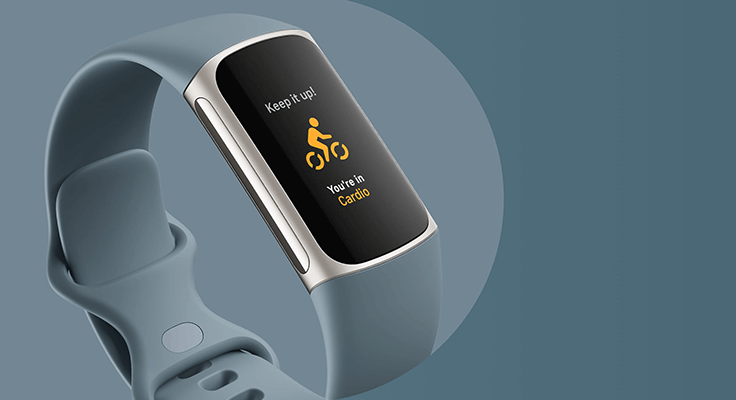
In this post, we will be showing you how to turn on or turn off your device. You will learn the easy way to power off your device without any stress.
The Fitbit Charge 5 device is an easy-to-use fitness tracker designed to help you celebrate your progress, and keep you on track with heart-rate tracking. When your Fitbit device is on your wrist, make sure your tracker is set to On Wrist, and when it’s in the accessory clip, make sure it’s set to On Clip.

How to Turn On Your Fitbit Charge 5
Locating the Power Button
The first step in Activating Fitbit Charge 5 is to locate the power button. Unlike some previous models, the Fitbit Charge 5 features a more streamlined design with touch-sensitive areas. The power function is integrated into these areas.
The Fitbit Charge 5 does not have a traditional physical power button. Instead, it uses a touch-sensitive area on the side of the device. To turn it on, connect it to the charger, and it will power up automatically.
Step-by-Step Guide to Turning It On
Turning on your Fitbit Charge 5 is straightforward and quick. Just follow these simple steps to activate your device and jumpstart your fitness journey:
- Attach the charging cable to your Fitbit Charge 5.
- Connect the other end of the cable to a USB port or wall charger.
- The device should automatically turn on. If it doesn’t, tap the screen or press the side button.

Troubleshooting Tips If It Doesn’t Power On
When your Fitbit Charge 5 doesn’t power on, it can be concerning, but often, the solution is simpler than you might expect. Here’s a detailed list of troubleshooting steps to help revive your device:
- Check the Charging Cable Connection: Begin by examining the connection between your Fitbit Charge 5 and the charging cable. Make sure the cable is firmly attached to the device and the USB port or wall charger. A loose connection could prevent the device from receiving power.
- Inspect the Charger and Cable: Sometimes, the issue may not be with your Fitbit at all. Test the charger and cable with another device to ensure they are functioning correctly. If they don’t work with other devices, it’s time to replace them.
- Charge for an Extended Period: If your Fitbit Charge 5 has been dormant for some time, the battery may be deeply discharged. Connect it to the charger and leave it plugged in for at least an hour. This can often rejuvenate the battery enough to allow the device to turn on.
- Clean the Charging Contacts: Dirt and debris on the charging contacts can prevent your Fitbit from charging. Gently clean the contacts with a soft cloth or a cotton swab and rubbing alcohol.
- Reset the Device: If charging doesn’t work, a reset may be necessary. Since the Charge 5 doesn’t have a physical button, attaching it to the charger and then tapping the screen or pressing the side area can initiate a restart.
- Update the Firmware: Ensure your Fitbit’s firmware is up to date by connecting it to the Fitbit app. Outdated firmware can lead to performance issues
- Contact Support: If all else fails, reach out to Fitbit’s customer support for professional assistance. They can guide you through advanced troubleshooting or discuss warranty options.
By following these steps, you’ll be able to diagnose and often solve the issue of your Fitbit Charge 5 not powering on. Remember, regular maintenance and firmware updates are key to the smooth operation of your device.
How to Turn Off Your Fitbit Charge 5
Understanding When to Turn Off Your Device
Knowing when to power down your Fitbit Charge 5 is essential for maintaining its longevity. Turn off the device during extended periods of inactivity, like during long-term storage, to conserve the battery and reset its functions. This practice not only extends battery life but also ensures your tracker remains in optimal condition for your next use.
Step-by-Step Guide to Turning It Off
Ready to power down your Fitbit Charge 5? Just swipe, scroll, and tap through these easy steps to safely shut down your device and conserve its battery life.
- Swipe across the screen to access the settings menu.
- Scroll down and find the ‘Shutdown’ option.
- Tap ‘Shutdown’ and confirm to turn off your device.
Managing Power and Battery Life: Tips for Extending Battery Life
Maximizing the battery life of your Fitbit Charge 5 is key to ensuring it keeps pace with your active lifestyle. Here’s how to prolong those precious hours of charge:
- Reduce Screen Brightness: The display is one of the most power-hungry features. Dimming the brightness can significantly decrease battery drain.
- Limit Notifications: Each buzz and beep can chip away at your battery’s life. Customize your notification settings to receive only essential alerts.
- Turn Off When Not in Use: Powering down your device during periods of inactivity, such as overnight, can help to conserve energy.
Concerning the impact of regularly turning your device on and off, it’s reassuring to know that this has a negligible effect on the overall battery health. Modern lithium-ion batteries are designed to handle such power cycles.
However, completely powering off your device when you know it won’t be used for a while is a smart move. It prevents battery drain from idle processes and thus, can extend the time between charges.
Additional Settings
- Understanding Sleep Mode vs. Power Off: Sleep Mode reduces functionality and conserves battery without fully powering down the device, whereas turning it off completely shuts down all operations.
- Customizing Power Settings: The Fitbit Charge 5 allows users to adjust power settings, including screen timeout duration and heart rate monitoring frequency, to optimize battery usage.
Frequently Asked Questions
This section addresses common queries like syncing issues, understanding different modes, and using the Fitbit app in conjunction with your device.
Why won’t my Fitbit Charge 5 turn on?
There could be several reasons why your Fitbit Charge 5 won’t turn on, including a drained battery, a faulty charger, or a need for a reset. First, ensure the device is properly charged using a working cable and charger. If there’s no response, try a reset by connecting it to the charger and tapping the screen or side area.
Is there a way to restart or reset Fitbit Charge 5?
Yes, you can restart your Fitbit Charge 5. If the screen is unresponsive, plug the device into the charger and then tap the screen or press the side area. This can force a restart without deleting any data.
How do I manage power settings on my Fitbit Charge 5?
To manage power settings on your Fitbit Charge 5, go to the device’s settings menu. Here, you can adjust features like the screen brightness and timeout settings, turn off all-day sync to save power, and customize which notifications you receive.
What should I do if my Fitbit Charge 5 won’t turn off?
If your Fitbit Charge 5 won’t turn off, try resetting the device by attaching it to the charger and tapping the screen or side area. If this doesn’t work, you may need to let the battery run down completely before recharging and restarting.
Does turning off Fitbit Charge 5 affect its tracking capabilities?
Turning off your Fitbit Charge 5 does not affect its long-term tracking capabilities. However, no data will be recorded during the period it remains off. Once turned back on, it will resume tracking without any loss of historical data.
Conclusion
Mastering the basics of your Fitbit Charge 5, particularly how to turn it on and off, sets the foundation for a seamless user experience. This Fitbit Charge 5 Quick Start guide aimed to provide you with essential Fitbit Charge 5 Operating Instructions and Fitbit Charge 5 User Help. Remember, proper handling and understanding of your device not only ensure its longevity but also help you make the most out of its cutting-edge features. If you want to know more about the connectivity with iPhone, read more here.





Comments (6)