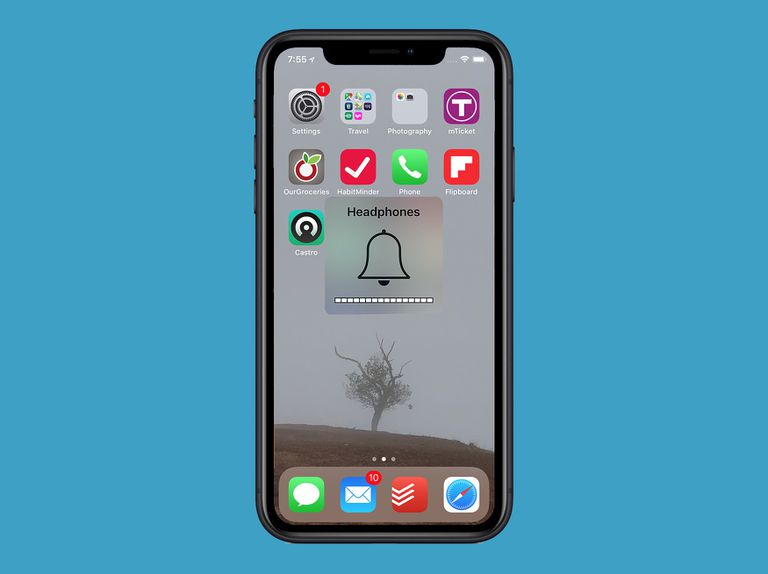
Your iPhone is stuck on headphone mode and the speaker is not working, you know quite well that there’s no headphone plugin because there’s none. What if your iPhone has no headphone Jack like the iPhone 7 and still is showing headphone mode. Chances are your iPhone is damaged by water or it has some minor software bug. Better still, the problem might be from the new software update that is if you updated your device to the latest version.
No matter what the problem might be, below, we will be showing you an easy and working method on how to fix iPhone stuck on headphone mode and the speaker is not working.
Method 1: Fixing iPhone Speaker Not Working
If there’s no onscreen notification of headphones and still, your iPhone speaker is not working, here is the troubleshooting.
Step 1: Check your iPhone switch and see if the mute is off. If your device has a ring/silent switch, move the switch so that orange isn’t showing.
Step 2: Go to Settings < Do Not Disturb and check that Do Not Disturb is off
Step 3: Use the side volume button to turn the volume up or you should go to Settings> Sounds > Ringer and Alerts Slider. Now drag the Ringer And Alerts slider up or down a few times and see there’s a sound. Or you should adjust the volume with the slider in Control Center.
Step 4: Go to Settings > Sounds > Change with Buttons and see if it’s toggled on.
Step 5: You should make sure that the Airplay isn’t sending the sound to another source.
Step 6: Go to Settings > Bluetooth and turn off Bluetooth.
Fixing No Headphones Jack But Still Stuck in Headphones Mode
This method will require that you clean up the lighting Port and Cable. You can use an unused toothbrush to clean up your lightning Port. You should gently brush in and out of the pot to loosen any dust or debris on the port.
Plug And Unplug Your Headphone Jack
If your iPhone is not connected to any headphones Jack and it’s showing headphone notification on the screen. The most effective way is to bring your headphones and plug them.
Unplug it after a few seconds, plug it in again, and unplug it. Do this for like 4-6 times.
After that, you should perform a hard reset on your iPhone. Press both home and power buttons simultaneously or the volume down and power button if there’s no home button. Release them when the Apple logo appears on the screen.
Clean Or Suck Your Headphone Port
This method is more effective and some users have confirmed that it works like magic.
You should suck your headphone Jack for some minutes to remove all the debris on the port. If you can’t do it, then you can use a BIC to do the cleaning.
This method had saved many folks as well. But be careful not to pull hard on the headphones Jack. Before using the BIC, you will have to pull it out from the plastic housing. Then use the opposite end of the cartridge which is the perfect size of the port to remove the debris. All you have to do is to insert it gently into the headphone jack and twist it to loosen the debris, and then shake it out.
Use A Bluetooth Speaker
Paired your iPhone with a Bluetooth speaker and then disconnect it. See if it fixes the headphone stuck mode.
Switch To Airplane Mode
Switch your iPhone to Airplane Mode. To do that, go to Settings > Airplane Mode and toggle it on. Now wait like 10 minutes or more and then switch it off and see if your iPhone is working normally.
Use Audio Recording
Many also find this trick effective as well. So you should try recording a sound on your iPhone. To do that, you can use an audio recording app like Voice Memos or fire up Garage Band or you can even shoot a video using your iPhone camera App.
Try Playing Music with Another App
You should try playing music with another app such as iTunes, Apple Music, Pandora, Spotify or even using YouTube. Just play music with a third-party App and see if it works.
You can either plug-in your headphone then Play music using YouTube app or Spotify, after some minutes, unplug your iPhone, restart it and then Play Music again this time without the headphone and see if it fix the speaker problem.
Fixing iPhone Stuck on Headphone Mode Water Damage
If your iPhone is damaged by water, you can still fix it yourself. To know if your iPhone is Damage by water or any liquid, you should check the liquid contact indicator (LCI) on the side of your iPhone which is usually inside the SIM slot. If your iPhone has been damaged by water the LCI will show Red, however, if it shows white or silver, your phone does not have any water or liquid in it.
Nevertheless, if it’s damaged by water, the best thing to do is to clean it as soon as possible. You can use Q-Tip or an absorbent cloth and gently insert it into the headphone jack or lightning port where the water drop to soak and dry the water.
Other Working Tips To Fixed iPhone Headphone Mode
1. Turn off your iPhone and turn it on again.
2. Try a video call on your iPhone using messenger.
3. Turn your iPhone on silent and then turn it off.
4. For iPhone 7 without a headphone jack, plug in your charger and remove it. Do this for like 2-3 times.
5. Use the Apple Voice Memos app and record a new voice memo.
6. Try a FaceTime call.
7. Change the call audio settings.
8. Closed all open Apps and Reset your iPhone.
9. Try backing up your iPhone.
10. Try testing the ringing tone.
That’s all to know, use the comment box to let us know which one works for you, and don’t forget to share this with your friends who might be having similar issues on their iPhone as well.

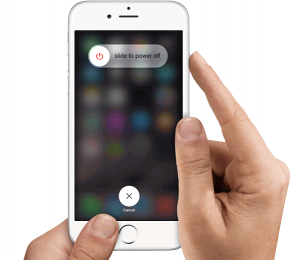





Leave a Reply