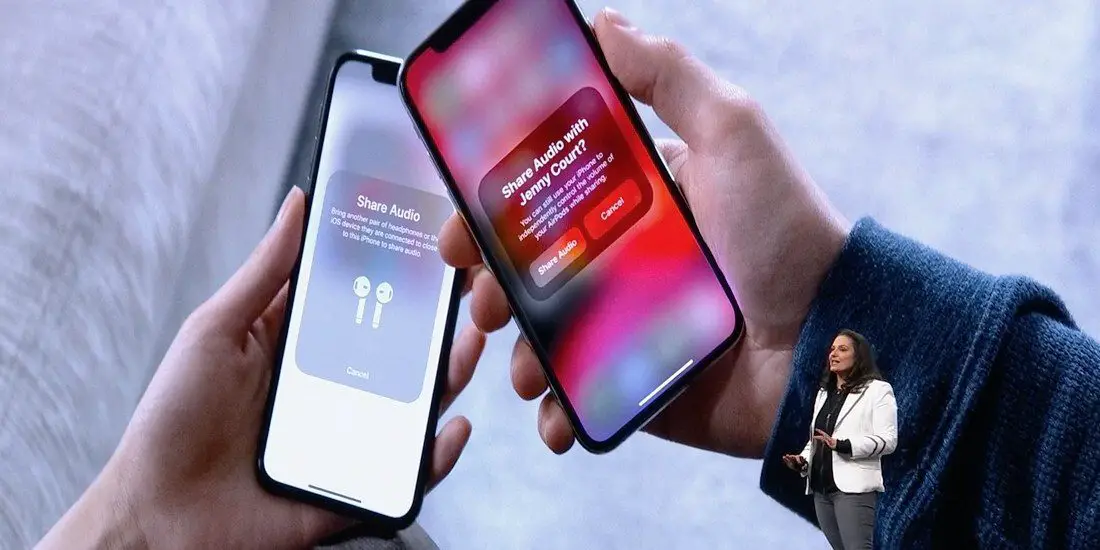
how to share audio AirPods: Whenever you are listening to that particular piece of music that inspires you, the next thing that comes to your mind is how to share that music with your friend colleague, or family. Well, sharing music is like spreading love and we all do that often time to cheer someone up and drive away the sad moment.
What about watching movies together, but not on speaker mode? You can do that with your iPhone. The working method we will be showing you below is applicable for any audio file, including songs, podcasts, audio novels, movies, and videos.
With the audio sharing app, you can split the audio output into two or more wireless earphones. The good news is that this method works wirelessly. You can enjoy any song sitting as far as the Bluetooth allow you and the same thing goes for the person you want to share the audio with.
How Audio Sharing Works On iOS 15
Just as mentioned above, the feature works wirelessly making use of Bluetooth and it simultaneously casts the audio playing in your earphones/headphones onto your friends’ earphones as well.
Remember earlier that you could pair multiple Bluetooth devices with your device, but can only be connected to one at a time. Right now with the new iOS 15, you can pair two earphones at the same time and play the audio in both.
Bluetooth Earphones That Support Audio Sharing in iOS 15
It’s not all devices that are compatible with this Audio sharing feature. You should know that you can not share calls with this feature and it does not support third-party apps as well. Below is the list of compatible devices that are supposed to be Audio sharing.
- iPhone Models – iPhone 8 and later
- iPod touch 7th generation
- iPad Pro – 12.9 (2nd generation and later), 11, 10.5 inch
- iPad – 5th generation and later
- iPad Air – 3rd generation
- iPad mini – 5th generation
As for Airpod, any wireless earphones or Airpod that are powered by an H1 or W1 chip support Audio sharing. Below are some of the Audio sharing Bluetooth-supported devices.
- AirPods – 1st generation or later
- Powerbeats Pro
- Powerbeats3
- Beats Solo3 Wireless
- Beats Studio3 Wireless
- BeatsX
How to Start Audio Sharing in iPhone or iPadOS using
With Airpod or any other compatible earphones, you can share Audio from your iPhone or iPad. The audio sharing feature is simple and straightforward on any supported device.
Audio Sharing for Airpods in iOS 13
Make sure the following are in place
- Your earphones or headphones are connected to your device
- Secondary Airpod should be in their Case and connected to the paired devices.
Step 1: Put your earphones/headphones in your ear and bring the secondary Airpods with an open charging case near to your iPhone
Step 2: A pop-up will prompt Temporarily Share Audio after a few seconds. Tap on the option and follow the on-screen instruction.
Step 3: Go to the AirPlay icon from the Control Centre.
Step 4: Tap on your AirPod’s name and select Share Audio
Step 5: Bring the second set of AirPods next to your device with an open case, and tap on Share Audio.
Step 6: Now hold the Power Button on the case for a few seconds.
Done, temporarily pairing is successful and you can share Audio on those secondary Airpod.
Audio Sharing for Airpods That Are Being Used
If the Airpod is been used, you can still Share Audio by following the method below.
- Make sure your earphones are connected to the primary device (The one playing the music)
- The second Airpod should be connected to their respective iOS device and should be in the ear.
Step 1: Wear the Airpod
Step 2: Now access the AirPlay icon, this can be done in three ways.
Open the Now Playing controls in any music app you are using and tap on the AirPlay icon.
You can also access it from the Control Center, in the music section tap on the Airplay icon
If you are playing any song, the lock screen will display the Now Playing controls, tap on the AirPlay icon.
Step 3: Tap on Share Audio, just below the name of your earphone or headphone.
Step 4: Make sure your device is close to the other iOS device. After a few seconds, a pop-up will prompt, and tap on Share Audio again.
Step 5: The other device will now be prompted to join, tap on join.
Audio Sharing for Other Compatible Bluetooth Headphones/Earphones in iOS 13
- Make sure your earphones or headphones are connected to your iPhone
- The other headphones should be connected to your friend’s iPhone, iPad, or iPod touch.
Step 1: Quick press and release the power button on the other earphones/headphones.
Step 2: Wear your earphones/headphones and move your iPhone nearer to the other earphones/headphones.
Step 3: On the pop-up that will prompt Temporarily Share Audio, tap on it, and follow the on-screen instructions.
If you still encounter any problem connecting to the earphones or headphones. Check the Settings > Bluetooth. Tap on the name under my device.
How to Control the Volume When Sharing
You can still adjust the volume of your Audio sharing in other to enjoy your song or movies. You can do that through the primary device. You can adjust, play, and pause your audio with the Control Center or Lock Screen, or Now Playing controls. Here’s how to do that.
Step 1: Tap on the AirPlay icon in the Control Center or Now Playing controls or the lock screen.
Step 2: Now you can manage the volume in three ways.
Manually: Tap on the voice controller at the bottom of the dialogue box. You can now move it up and down to adjust the volume on both earphones or headphones.
Yours: Tap on the voice controller next to your earphones and then move it up and down to adjust the volume without affecting the other earphone’s volume
Other earphones: Tap on the voice controller next to the other earphones and move it up and down to adjust the volume without affecting the volume settings of your device.
You can manage the volume of the other device earphones through the lock screen or in the Control Center. You can even adjust the volume of both earphones individually through the audio controls on each earphone.
How to Stop Audio Sharing in iOS 15
Step 1: Tap on the AirPlay icon either in the Control Center or Now Playing controls or the lock screen.
Step 2: Next tap on the checkmark next to the earphones that you want to stop sharing.
When you stop sharing audio, the second set of earphones will stop playing and get disconnected.
As you can see, this is among the brilliant features that Apple brings to the new iOS 15. You can now share Audio without the audio output compromise. This is a new whole feature to try on. Give it a try and don’t forget to share this with your friends as well.







Leave a Reply