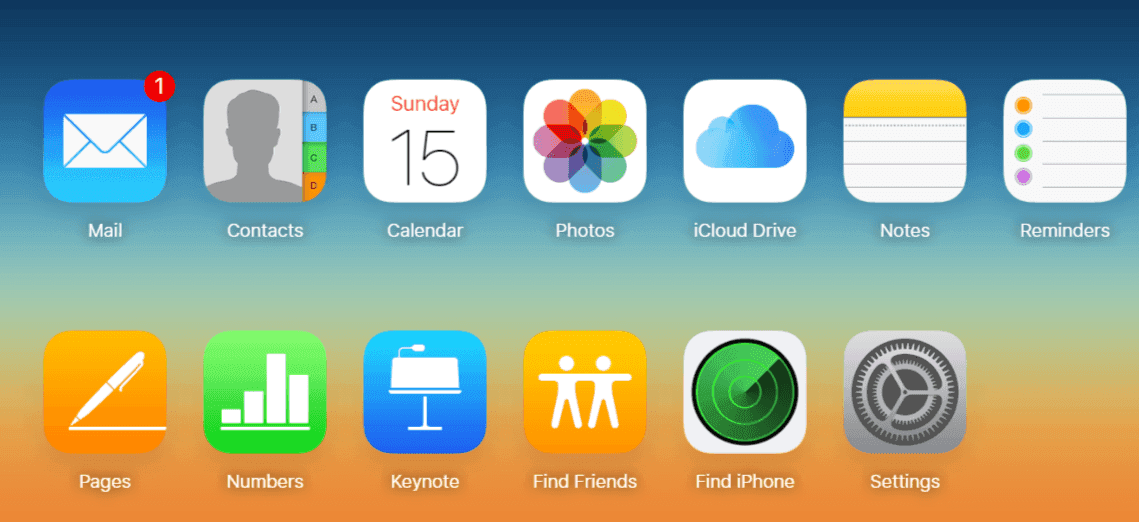
We must say for some weeks now we have been getting many updates of questions from people asking similar questions consigning this topic how to share an iCloud calendar on Mac and iOS. We are going to be explaining and giving you a step by step lines.
How To Share calendar accounts on Mac and ios
Sharing your personal calendar account with few people that also make use of the same CalDAV or the Exchanging calendar service (for example, with fellow employees at your work- company). And you can also choose if others can edit the calendar account or only viewing it.
Related:
- How to fix Google Drive not syncing on Windows 10
- How Can I Find Out Who Logged into my Facebook account
- How to Add Shortcuts to iPhone Home Screen Widgets With iOS 15
- How To Connect facebook To Subway Surfers
- How to Update Yahoo Mail Not Updating on iPhone
Giving other people access to your calendar account
- Go to the Calendar app which is on your Mac, then choose Calendar / Preferences, and then click Accounts.
- Make sure you select the Calendar/Account.
- And then Click on Delegation, and Click Edit, then click the Add button.
- Make sure you enter the name of the person of which you want to give access to, and now you will then choose his or her name from the list which appears.
- And then if you’re giving access to a CalDAV account, you have to select the Allow Write Checkbox letting the person edit your calendars.
- If you’re giving access to an Exchange account, you will have to select the person’s level of access from the Calendars column.
How To See calendar accounts in which you have access to
- In the Calendar app on your Mac, you will have to choose Calendar – Preferences, and then click Accounts.
- You will have to Select the Calendar Account, then click Delegation.
- A CalDAV account will appear in the “Accounts I can access” list.
- Also for an Exchange account, please click the Add button, and then enter the Name/Username of the person that gave you access.
- For you to see a delegated account’s calendars in the main Calendar window, press Show.
- Then to see a delegated account’s calendars of a new window, you will have to choose Window – {account name}.
More Examples
- If you launch the Calendar app on your iPhone or iPad device.
- You will have to click on that Calendars button at the bottom navigation.
- Then click on the Info button which is next to the calendar you’d love to share.
- And click on the caption Add Person… option which is under the Shared With section.
- Now you can add the persons you’d love to share your calendar with and click Add.
- And finally, click Done in the upper right-handed corner.
The good news is the calendar on your device will now be shared to everyone’s iCloud account that you’ve added. On the Add person space provided, they’ll simply receive a calendar notification asking them to accept your invite link. Once they are done they’ll be able to view events and edit them too. Also remember, the calendar sharing currently only works with the iCloud calendars. And both you, and the person you might want to share the calendar with, you have to be making use of the iCloud. And also calendar can be privately shared or publicly using Calendar on iCloud.com.
How To Share Calendar Privately
- To share a Calendar, you will have to click the Share button on the right of the calendar name in the sidebar, and then select Private Calendar.
- You have to Type the people in which you are inviting. Put in their email address in the provided Add Person field and then press the Return button.
- Then you will need to click on the pop-up menu with the invitee’s name, and then choose the access privileges then click (View & Edit or View Only).
- For each person you might want to share your calendar with, then repeat steps 2 and 3.
- And finally, when you’ve invited every person then set their privileges, and click OK.
The Invitation emails are to be sent from your iCloud email address to each participant of which you have specified.
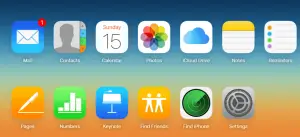





Leave a Reply