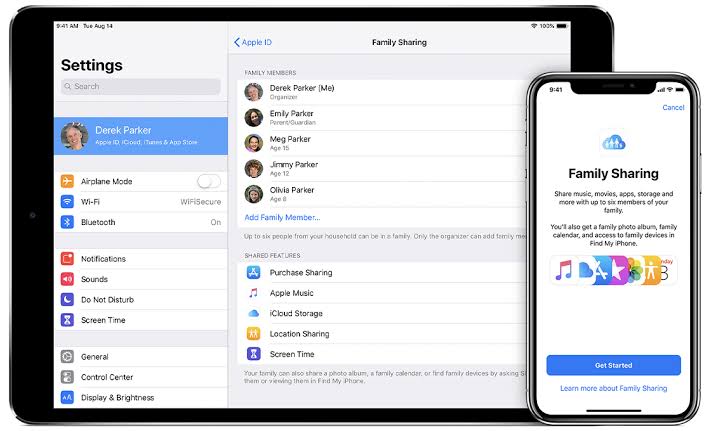
Did you know you can share most of your Apple subscription with you your family? Family sharing on both the Apple TV and Mac is the best way to enrich your family in the iOS ecosystem. Below, we will be guiding you on how to make use of this family sharing found on most of our iOS devices.
With the family sharing, you don’t have to make multiple purchases, instead, you can share digital purchases such as movies, tv shows, and music.
Family Sharing
Family Sharing makes it easy for you to share different Apple purchases with your family members. Below is some of the list of what you can share
- App Store purchases
- iTunes Store purchases (movies/TV shows)
- iCloud storage plan
- Family Calendar
- Photo Albums
- Apple Books purchases
- Apple Music (family plan)
The little downside of this family sharing is that you can only be able to share with just 5 family members. This is to say, if you have more than 5 in the family, you will have to select some and leave others.
Parents are the ones that will benefit most from this feature. On family sharing, there is a specific rule for Children. You can set-up the “Ask to Buy” feature which will send an alert to the parent whenever a purchase is initiated by their children. And from the notification, the parents can approve or deny the purchase from anywhere you are.
How to set up Family Sharing on Mac
Before setting up this family sharing on your Mac, make sure you have an Apple ID created for the device you want to add.
Below are other requirements.
- iPhone, iPad, or iPod Touch with iOS 8 or later
- Mac with OS X Yosemite or later
If you meet the requirements above, to get started is pretty simple, just follow the steps below.
Step 1: Open the Apple Menu
Step 2: Choose System Preferences
Step 3: Next click on Family Sharing in the top right-hand corner
Step 4: Confirm the Apple ID that you want to use
Step 5: Now from the menu, select Purchase Sharing and check the Share My Purchases box
Step 6: Follow the rest onscreen instructions to complete it.
After you have successfully set-up family sharing, you can now start inviting people to join. Below is how to do that.
Step 1: Choose Apple Menu
Step 2: Select System Preferences
Step 3: Next click on Family Sharing
Step 4: Click on Add Family Member, then follow the onscreen instructions.
The member you invite will need to accept the invitation and after that, your purchases are now shared between your Family Sharing group.
Family Sharing On Apple TV
One of the best is Apple TV. With the family sharing feature, your family members will be able to enjoy favorite movies and TV shows. Sadly, you won’t be able to configure the Family Sharing directly from the Apple TV. Instead, you will need to set it up on a Mac, iOS, or iPadOS device. However, you can still view the content being shared in the Sharing group.
Where is Home Sharing on macOS Catalina?
If you have successfully downloaded videos on your Mac Catalina, the process of sharing the videos has changed a bit. To set-up Songs, Videos, and other media content from the Mac to your Apple TV, here’s how to do that.
Step 1: Choose Apple menu
Step 2: Next select System Preferences
Step 3: Click Sharing
Step 4: Now toggle Media Sharing on
Related:
- How to Delete Bedtime Alarm from Clock App on iOS 15
- How to download iTunes for Windows 10
- How to Turn ON Siri Message Announcements On AirPods in iOS 15
- How to share location and ETA from Google Maps On iPhone
- How to Track Android Phone Using iPhone
- Update your iPhone and iPad to iOS 15.1.3 and iPadOS 15.1.3 to fix bugs
After this, you still need to enable another checkbox on the Home Sharing. You can also toggle Play Count updating and the option to share photos with Apple TV if you want.
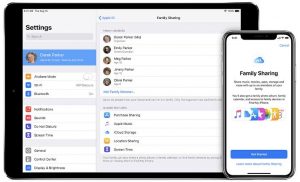





Leave a Reply