
The iMessage effects have been around for both iPhone and iPad. However, we now have it in the macOS Big Sur. This means you can now enjoy the iMessage effect on your Mac as well. These new features let you convey words using screen effects like balloons, invisible ink, confetti, fireworks, and more.
Without wasting much time, we will be showing you how to use the iMessage effect on your Mac in Big Sur.
Related:
Import Chrome Passwords to Safari and iCloud Keychain: See How
How To Fix “iMessage Waiting For Activation”
How to Sync iPhone or iPad to Your Mac in macOS Catalina
Types of Message Effects You Can Send on Mac
On iOS and iPadOS, we affect categorize under two heading – Bubble and Screen. However, on Mac, the effects are listed below…
- Love
- Balloons
- Invisible Ink
- Confetti
- Slam
- Lasers
- Loud
- Celebration
- Echo
- Spotlight
- Fireworks
- Gentle
How to Use iMessage Effects in macOS Big Sur
Step 1: Click on iMessage conversation or start a new one by clicking on the compose button
Step 2: Then tap a Message.
Step 3: Click on the App Store icon from the left of the text box.
Step 4: Now Click on the Message Effect.
Step 5: Here select an effect like Invisible Ink, Confetti, Celebration, Fireworks, etc. And then click on the blue send button.
How to Automatically Send Messages with Effects in Mac
When you send any messages like Congratulations, Congrats, Happy New Year, Happy Birthday, and Pew Pew, the iMessage effect will be automatically be applied here. So no need to manually use or add them. This works both on Mac, iPad, and iPhone as well.
That’s all you need to know on how to use the latest iMessage effect on Mac Big Sur.
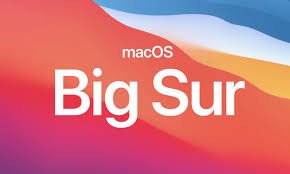





Leave a Reply