
How to Screen Record on iPhone 12? How to get a screen record on iPhone 12? How to turn on screen record on iPhone 12? How to add a screen record on iPhone 12? How to screen record on iPhone 12 with sound?
Screen recording can be referred to as the video version of a screenshot. This is the best way to show something on your smartphone to friends and anybody at all. You can use screen recording to teach somebody how to carry out a certain task on their iPhone. As you can see, it’s very important to know how to screen record on your iPhone 12.
In this post, we will be showing you how to screen record on your iPhone 12. So follow the steps below.
How to Add a Screen Recorder on iPhone 12
Step 1: On your iPhone 12, go to “Settings”.
Step 2: Click on “Control Centre”.
Step 3: Now scroll down to the “More Controls” section and then tap on the + sign just before the “Screen Recording”.
Step 4: This will add the screen recording function to the control center. You can also change the position of the screen recorder by dragging it up or down.
How to Record Screen on iPhone 12
The good news is that all iPhone has a built-in screen recorder that anyone can use to record their screen without any third-party apps. After you have added the screen recorder to the control panel, you can easily start recording the screen on your device.
Step 1: Swipe down from the top right.
Step 2: Tap on the screen recorder.
Step 3: This will do a short countdown and will start screen recording.
Step 4: Once the recording start, you can now do anything you want on your device and it will be recorded.
Step 5: When you are done, tap on the time, and your recording will stop.
Step 6: Your recording will be saved in “Photos”. You can view it by going to photos and then play it.
Step 7: You will also have the option to edit, share or delete the recording.
How to Record Screen on iPhone 12 With Sound
Well, you can also include sound while recording your iPhone. To do that, follow the methods below.
Step 1: First you will have to turn on the microphone by holding down the screen recording icon. A pop-up will then appear.
Step 2: Just tap on the mic to turn it on.
Step 3: You can now tap on “Start Recording” to start the recording.
Screen Recording Apps For iPhone 12
In case you don’t like the built-in screen recorder on your iPhone, there are other apps you can use to record the screen on your device.
1. QuickTime Player
QuickTime is an app developed by Apple inc and it allows you to format videos, pictures, sound, and also record screen. You can download the app from the Apple store and it’s available for Mac OS.
To record the screen using QuickTime, just plug in your iPhone and select the “Movie Recording” option from the “Files” dropdown. Now click on the dropdown arrow right next to the record button and then select your iPhone. Now your iPhone screen will appear on your computer and anything you do on your iPhone will be mirrored via QuickTime Player. You can then start recording your device screen.
2. ScreenFlow
You can also use ScreenFlow for screen recording as the app comes with nice features for both video editing and screen recording. You can edit videos in different types such as AIFF, GIF, M4V, MOV, and MP4. The sad news is that ScreenFlow is not available for free and it does not have a trial version. So you will need to pay some bucks before you can use the app on your device.
3. ApowerREC
ApowerREC is another screen recording app for iPhone. The app is developed by Apowersoft Limited for iOS and Android users. You can download it from App Store for iPhone and Google Play Store for Android.
To use ApowerREC for screen recording is very simple. After installing the app on your iPhone, open it and click “Start Recording”. Make sure to choose ApowerREC and click “Start Broadcast”. Click the home button and start recording the screen activities.
About iPhone 12
The iPhone 12 is a nice and also an Apple flagship device that comes with a screen display size of 6.1 inches with Super Retina XDR OLED, HDR10, Dolby Vision features. The phone has an impressive camera of 12 MP + 12 MP and a front camera of 12 MP. Both cameras can record 4K videos and it runs on iOS 14.
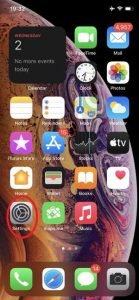
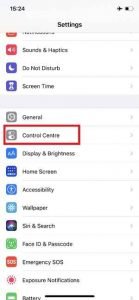
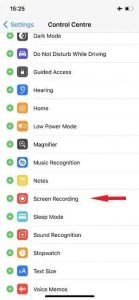
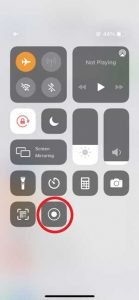
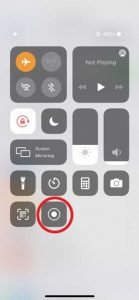


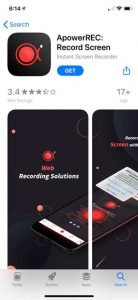





Leave a Reply