Before you start the iPhone screen mirroring, you have to enable the AirPlay on your Samsung TV.
How to screen mirror an iPhone to a Samsung TV using AirPlay 2
Before anything, just make sure your Samsung TV and your iPhone are connected to the same Wi-Fi network.
Step 2: On your iPhone, swipe down from the top-right of your screen to bring down the Control Center. If you using iPhone with Home Button like the iPhone SE 2020, iPhone 8, iPhone 7, and the older, you can access the Control Center by swiping up from the bottom of the screen.
Step 2: Now tap on the “Screen Mirroring” close to the icon of two overlapping rectangles.
Step 3: Select your Samsung TV from the list of available devices.
Step 4: If the passcode appears on your TV, enter it into the pop-up on your iPhone.
Step 5: Now your entire iPhone screen will begin mirroring onto your Samsung TV. When you play a video on your iPhone, your TV will turn it into a full-screen.
How to Play Content Withing App from iPhone to Samsung TV
If you don’t want to screen mirror your iPhone entire screen, you can play content from certain app on your iPhone to your TV. Yes, you can play videos from major media services like Amazon Prime Video, HBO Max, and Hulu.
Step 1: Once your iPhone is connected to the same Wi-Fi network as your Samsung TV, open the app you want to share and select the media you want to play.
Step 2: Now look for the Airplay button something like a rectangle with a triangle beneath it which is usually near the top-right or top left corner of the screen and then tap on it. If you want to Airplay from the Photos app, tap the “Share” button, then select “AirPlay.”
Step 3: Next choose the name of your Samsung TV from the list of available devices.
Step 4: If any passcode appears on your TV, just enter it on your iPhone popup screen.
Step 5: After this, your photo or video will then begin mirroring onto your Samsung TV.
How to screen mirror an iPhone to Samsung TV Via HDMI Cable and Lightning Digital AV adapter
If you don’t want to mirror your iPhone to Samsung TV using wifi, then you have an alternative to do that using an HDMI cable or a lightning digital AV adapter. Below are the steps to do that on your own.
Step 1: Connect the Lightning end of the cable to your iPhone
Step 2: Now plug one end of your HDMI cable into the other end of the adapter.
Step 3: Next connect the other end of the HDMI cable to your Samsung TV.
Step 4: Switch the input of the television to the corresponding HDMI channel.
Step 5: That’s all. Any media you play on your iPhone will appear on your Samsung TV.
How to change AirPlay settings on your Samsung TV
To adjust some of the Airplay settings, you can do it directly on your TV. Go to Settings, select General, and then select Apple AirPlay Settings. You will see the following options.
AirPlay: This option will turn the AirPlay feature on and off.
Require Code: When your turn this option ON, you will have to enter a passcode the first time you connect your iPhone, every time you connect your Apple device, or to create your own passcode. You can also use this option to Reset Paired Devices which will clear all Apple devices from the Samsung TV’s memory.
Subtitles and Captioning: You can use this feature to turn captions and subtitles on or off. It also contains several options you can adjust like font, size, and color.
About AirPlay: This shows you the AirPlay version that is currently running, and also shows legal information about the software.
Screen mirroring iPhone to Samsung TV not working
If you are not able to screen mirror your iPhone to Samsung TV, then try the following troubleshooting.
- Make sure your iPhone and Samsung TV are connected to the same wifi network.
- Make sure your device is running on the latest operating system.
- Make sure there your AirPlay-compatible devices are turned on and near each other.
- Restart your iPhone and also Samsung TV and try it again.
AirPlay not working on Samsung TV
Airplay still not working on your Samsung TV, is not showing up, or is not playing, the best thing to do here is to try updating your TV with the latest Samsung firmware. Make sure your Airplay is turn on your Samsung TV.
There is a lot we can do with the Airplay 2 on Samsung TV and Samsung smart monitor as well. And just as you can share your movies, photos, audio from your iPhone to Samsung TV, you can also share them with your Samsung monitor as well.
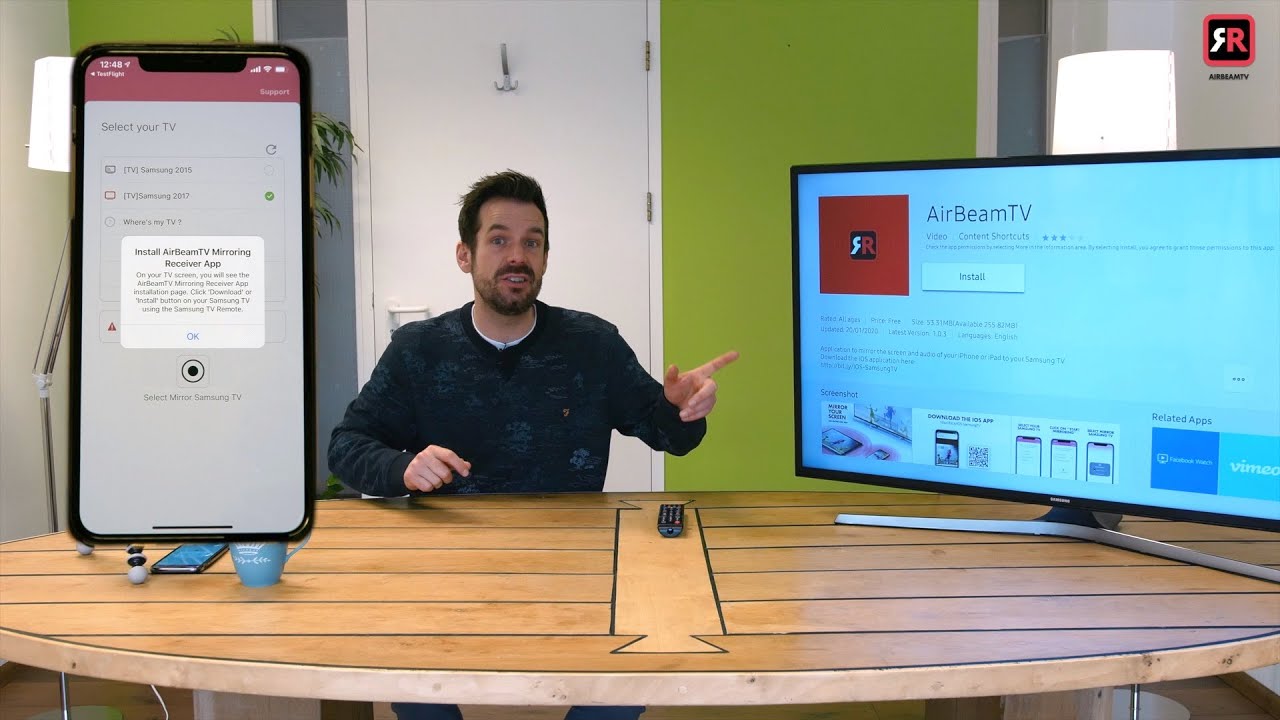






Leave a Reply