
Google Docs is one of the most widely used word processors, and it is an online open-source option to create and edit documents as long as you have a Google account. PDF was created by Adobe to solve the incompatibility problems caused by viewing documents across platforms, and it is an easy-to-view file format. For many reasons, you may need to convert a Google Doc into a PDF.
Converting Google Doc to PDF can avoid other software incompatibilities and font replacement problems, making the document more flexible. In addition, converting Google Doc to PDF prevents people from editing it and helps you avoid the file size limit of email attachments. Read on to learn how to convert Google Doc to PDF in different ways.
How to Convert Google Doc to PDF with the Best PDF Tool
Regardless of devices and systems, you can easily convert Google Docs to PDF with PDFgear online tool. For Mac and Windows users, PDFgear also provides a standalone desktop program to batch document conversion work. Professional converters work with document conversion jobs without losing quality or formatting. When it comes to converting Google Docs or other formats to PDF, PDFgear can really help you out.
Convert Word to PDF Online with Ease
No registration, no download. When you need to convert Google Docs to PDF but only have a phone on hand, PDFgear Online Converter is exactly what you need. As long as there is a stable Internet connection, PDFgear can break all the limitations to help you handle the task of converting Google Docs to PDF.

Step 1. Open Google Doc in Google Drive, then click File > Download. Choose to download the file as Microsoft Word (.docx), then follow the instructions below to use PDFgear to convert the .docx file to PDF.
Step 2. Access PDFgear online Word to PDF converter directly from your cell phone or any browser on your computer. Click Select the Files to upload the downloaded .docx file, or drag and drop the document onto the tool.
Step 3. Once the files are uploaded successfully, PDFgear will automatically start converting them to PDF documents.
Step 4. Click the blue Download button to download and save the converted PDF document, it is that simple.
Don’t worry about file security, the whole conversion process happens in a military-grade secure environment. All the files you upload will be removed from the server after you leave the PDFgear website.
Manage documents with robust PDFgear Software
If you want to work offline to convert your documents, you can always download the desktop version of PDFgear for Windows and Mac. PDFgear not only simplifies your workflow but also provides a wider range of features to allow you to complete PDF-related tasks offline. From converting PDF documents to merging and compressing PDFs and more, all in one software. Here’s how to use PDFgear software to create PDFs from Word documents.
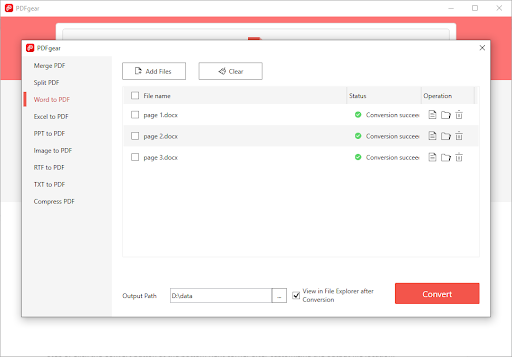
Step 1. Free download PDFgear to your Mac and Windows devices, and then launch it.
Step 2. Find the Word to PDF icon from Popular Tools in the main panel and click it. Then upload all your .docx files in the pop-up converter window.
Step 3. Click the Convert button at the bottom right corner after customizing the output file location, PDFgear will perform the file conversion task immediately.
Step 4. Word files will be successfully converted to PDF within seconds and stored in your pre-defined file path.
How to Download Google Doc As PDF Document
The method we are going to discuss now is to download any Google Doc file in PDF format on your local computer system. Follow the steps below to save the Google Doc as PDF and then use it as you wish.
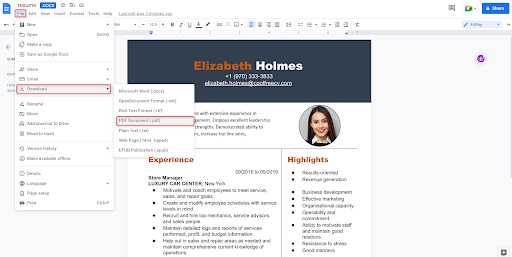
Step 1. First, sign in to your Google account. Next, open your Google Cloud Drive account. You can view all your saved documents on the Google Cloud Drive home screen and open the document of your choice by double-clicking on it.
Step 2. If you don’t already have a document to save as PDF, you can create a new file by selecting the “New” button > click Google Docs.
Step 3. After you finish editing in Google Docs, navigate to the menu and select File. Then select Download Google Docs as PDF Document (.pdf) format.
By default, the PDF document will be downloaded to your computer and saved in the “Downloads” folder, and then you can access your Google Docs created in Google Cloud Drive in PDF format.
How to Print Google Docs to PDF
In addition to the above methods, you can also use the print command to save Google Docs as PDF files. This method allows you to save Google Docs to a location of your choice on your computer, so let’s explore how to use the Print to PDF feature below.
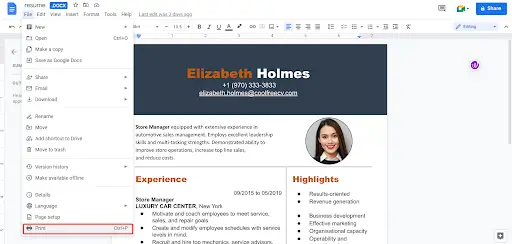
Step 1. Open the Google Docs document you want to convert to PDF on your computer. Press Ctrl + P or CMD + P on the keyboard combination, or click the “Print” button at the bottom of the “File” menu.
Step 2. In the Print window that pops up, make sure the destination setting is Save as PDF and customize the page and margins settings.
Step 3. Click the Save button at the bottom right corner and select your preferred output location, then save the converted PDF.
How to Save Google Doc as PDF on Phone
The way you can save or share your documents in PDF format depends on whether you are using Android or iPhone, but there is only a slight difference between the two methods. You can create as many PDFs from your Google Docs as you like, which is one of the many other cool things you can do with Google Docs.
Save Google Doc as PDF on Android
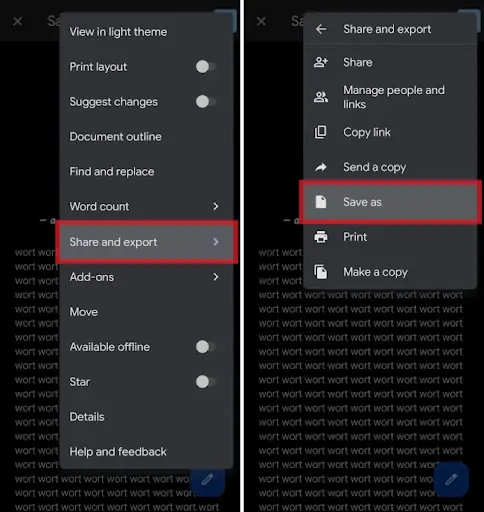
Step 1. Open the Google Docs app and go to the desired document.
Step 2. Click the three dots on the top right corner of the screen and select Share and Export.
Step 3. Click Save As to save it to your phone or choose Send Copy. Select PDF and click OK.
If you are saving the PDF to your phone, click the download icon to the right of the three dots in the upper right corner. Otherwise, select who to send your PDF to and send it.
Share Google Doc in PDF on iPhone/ iPad
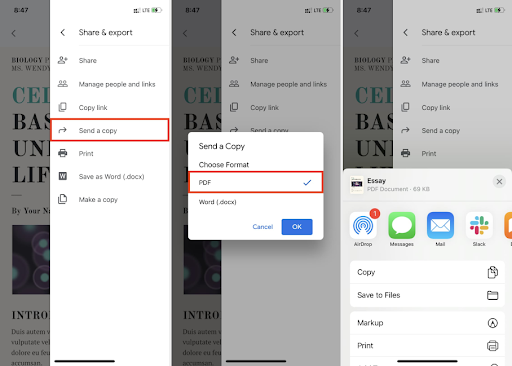
Step 1. Open Google Docs app and open your document, tap the three dots on the top right corner of the screen.
Step 2. Select Share and Export. Select Send a copy, then make sure PDF is selected and tap Ok.
Step 3. Select the person you want to send it to, or select Save to file to save it to your device.
Conclusion
You can follow the above method to use any PDF file created by Google Docs and make it compatible with all your favorite PDF readers without any hassle. On both your computer and your phone, you can save Google Docs as a PDF file using the method that works for you.
Besides, be sure to give PDFgear a try. We have already introduced the features of this tool to convert Word to PDF above, but it has additional powerful features waiting for you to explore. PDFgear is more than just a converter, it is dedicated to help users manage and create PDF documents simply.





Leave a Reply