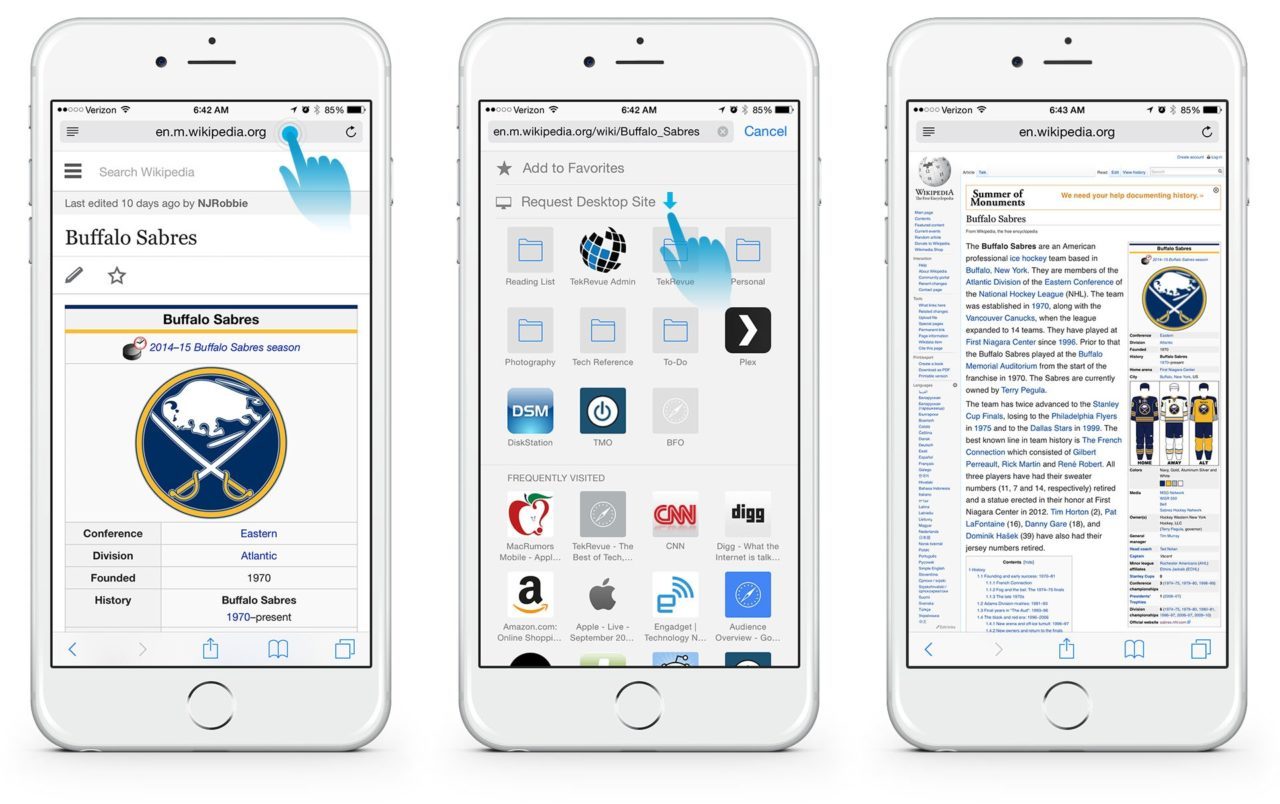
Using a website on Safari browser is the easy way to access the net. However, sometimes, some features are available only when we access the site with our desktop. So if you are missing those features and want to force your Safari browser to show you the desktop version even when you are using iPhone or iPad you can still do it.
Many website owners offer different versions of their site for mobile and desktop. For example, if you access Techyloud.com with your Safari browser on your iPhone, you will notice that the content is small to fit perfectly on your screen. However, we also enable the site by default to display only Mobile-friendly content on mobile devices to increase the loading speed and user experience. Furthermore, when you open the site on a desktop, you will get a different view entirely.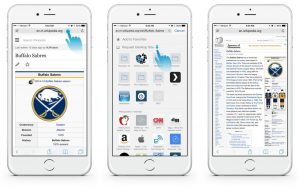
Oftentimes, there are features on most site Desktop versions that will only frustrate the mobile version. So if you are using iPhone, iPad, or iPod and want to force a desktop View on any particular site, you can do it right on your browser. Below we will show you how.
Forcing Desktop View of the site in Safari on the iPhone, iPad, and iPod.
- For those using iPadOS, Safari defaults to desktop versions, so you don’t have to change anything.
- Those with iPhone or iPod running on iOS 13+, can change the view by going to AA icon next to the website address and choosing Request Desktop Site.
- If you want to change sites to desktop mode permanently in iOS 15+, tap the AA icon and choose Website Settings–toggle on Request Desktop Site.
- To change all sites by default to show desktop mode, go to Settings > Safari > Request Desktop Website.
- For those with iOS 12 or below, you can change desktop mode by going to the refresh symbol next to the web address and choosing Request Desktop Website or tap the share button and choose the Request Desktop Website from the sheet.
How do I request a desktop site in Safari iOS 15?
Step 1: Open Safari browser
Step 2: Locate a site that you want to view in desktop mode
Step 3: Then tap on the AA icon that’s to the left of the search bar.
Step 4: Now choose Request Desktop Website from the Quick Action menu. The site will now switch to the desktop version if available.
Step 5: Tap the AA icon again to return to the mobile version or you can simply close the tab.
The above method is the temporary method to switch to the desktop version. However, if you want a site to always open on desktop mode, follow the steps below.
Step 1: Open Safari
Step 2: Find the site you want to view in desktop mode
Step 3: Tap on the AA icon that’s to the left of the search bar
Step 4: Then choose Website Settings from the Quick Action menu.
Step 5: Now toggle on Request Desktop Website.
Step 6: And tap Done to save your setting
Step 7: You can also use this opportunity to set other preferences for this particular site for access to the camera, microphone, and location or set the website to always show up in reader mode.
Step 8: This site now will always show up on the desktop version only.
Step 9: To set it on the Mobile version which is the default, you should follow steps 1-4 and toggle off Request Desktop Website.
Step 10: Finally, tap Done to save your preference.
Review Site Set On Desktop View in Safari
Step 1: On your device, open Settings > Safari.
Step 2: Scroll Down and look for the Settings for Websites
Step 3: Tap Request Desktop Website.
Step 4: Now review the list of sites.
Step 5: You can use this setting to change back to the mobile version by toggling off the site from the list
Step 6: To go back to default for multiple sites, Select the sites and delete the site from the list.
Step 7: To remove all sites from showing desktop mode, choose Clear All Settings and confirm.
Change Safari’s default to desktop versions for all sites
Step 1: Go to Settings > Safari
Step 2: Scroll down and look for Settings for Websites.
Step 3: From there, choose Request Desktop Website
Step 4: Now toggle on All Websites.
How To Force desktop site in Safari with iOS 12 and lower.
If you can’t update your device to iOS 13, here is the option to view the desktop version of the site on your device.
Step 1: Open Safari
Step 2: Visit the site you want to view on desktop mode.
Step 3: Now press and hold the refresh button and choose Request Desktop Site.
Step 4: Or tap the Share button, scroll the bottom row, and choose the Request Desktop Site button from the Share.
Desktop View On iPadOS
If you have an iPad running on iPadOS, there’s nothing you can do here. This is because Safari automatically defaults to the desktop versions of all websites you visit on your device. Remember, iPads offer a bigger screen size, some are even bigger than a MacBook, so Apple decided to default our iPads running iPadOS to the desktop versions. On the other hand, iPhone and iPods come with a small screen, that’s why they have a mobile view of all sites by default.
Features Of iOS 15 Safari Browser
Apart from the easy accessibility of the desktop site version on iOS safari, Apple has also equipped the browser with new features that you will love to have. They are as follows…
1. Safari Download manager: This new feature allows you to check the status of a file that’s downloading, access all your Safari downloaded files quickly, and you can also drag and drop them on the email you’re working on. This Safari even downloads files in the background, allowing you to do other tasks.
2. Jump to open tab from Smart Search field: When you type an address on a site, Safari will direct you to that site without opening a new tab.
3. Photo upload resizes: Before you upload any photo, Safari gives you the option to resize your photos to small, medium, large, or actual size.
4. Per website privacy settings: On any sites you visit, you can choose to enable camera, microphone, and location access on the particular site.
5. Bookmarks: It’s now easy on the go. You can save a particular tab on your bookmark and open them later even on other devices using iCloud. (features found on Google Chrome).
6. Email sharing options: You can share a webpage as a link, PDF of a reader view through email via your Safari share sheet.
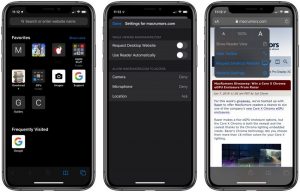





Comments (1)