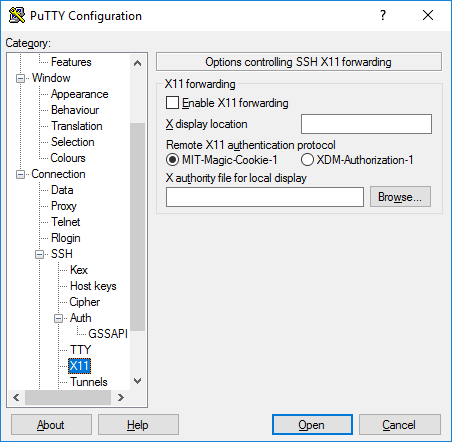
If you’ve got a Linux system, and at some point in time, you need to open a GUI application, you’d definitely need PuTTY. Even Windows users are not left out, as they also can use PuTTY too! In fact, PuTTY was designed for Windows PCs a long time ago (20 years ago, actually), and it has been ported to other platforms ever since then. It is a graphical application that has a terminal window that provides remote connection to other computers over SSH (other protocols are supported too).
Related:
- how to get imessage Windows PC With or Without Mac
- How to take screenshots on windows 10
- How to take screenshots on windows 10
- 10 Best Game Booster Software for Windows PC
- How to service your own computer
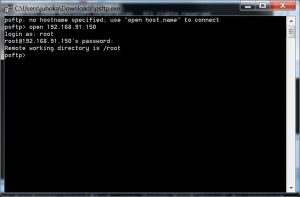
In this post, we would be highlighting the steps to using PuTTY to remotely open a graphical application.
How to remotely open a Graphical application with PuTTY
To get started, you would need to install PuTTY on your PC: for Windows PCs, you could easily download it here, and install it. For other systems, such as Ubuntu, the command: sudo dnf install putty.
Once the installation of PuTTY is successful on your Windows PC, you would then proceed to install an X server. The X server allows for the proper execution of PuTTY, just as it would be on Linux.
Ordinarily, Windows doesn’t need an X server, therefore doesn’t have one; but Linux Graphical applications need a graphical desktop environment to be able to run.
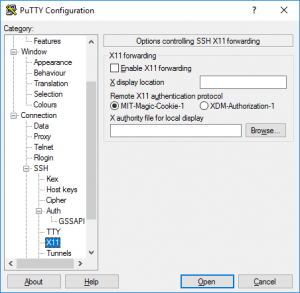
As far as X servers go, the Xming X server is a good option which works perfectly on Windows PC. You can download, install, and accept all the defaults.
To start PuTTY, go to the start menu after installation, and click on the PuTTY icon to launch it. Once this has been done, a PuTTY window will appear.
In the window, you are required to input the IP address or the network name of the remote computer you wish to connect to right in the Hostname field; note that there has to be an SSH server running on the remote computer.
In the side pane of the window, scroll down until you find the “SSH” tree entry; expand that, and then expand the “Auth” entry, and highlight the “X11” entry.
Once that is done, you then select “Enable X11 forwarding” checkbox. In the side pane, scroll up to the top of the list and select “Session” entry. Type out a name for these settings in the “Saved Sessions” field, and save it.
Proceed to click on the “Open” button to connect to the remote computer. You’ll see a warning telling you you’ve never connected to the computer before if that’s your first time you’re actually connecting to the computer.
Click “Accept” to continue. An x-term window will appear on the screen, and you’re required to input the username of the account you’re connecting as. Press “Enter” after inputting your details and the corresponding password.
The command line prompt of the remote computer appears on the screen. To start a graphical application, enter its name the command line, alongside the parameter you wish to pass to it. for example leafpad .bashrc
You can open any GUI you wish, from a browser to an editor, IDE and so much more. Note, however, that while the remote GUI works on Windows, it is still basically a Linux application running on a Windows desktop.
When done with PuTTY, close all running applications on it, and use the exit command in the PuTTY terminal window.





Comments (1)