
How to record calls on Samsung Z Fold 3? How do I record a call on my Samsung Z Flip 3 5G? How to enable auto-call recording on Samsung Z Fold 3? automatic call recorder for Samsung Z Flip 3 5G? Best call recorder app for Samsung Z Fold 3? How to enable call recorder on Samsung Z Fold 3?
Phone recording is one of the best ways to remind us of the discussion we had on the phone. It’s also another way that must customer care representatives use to offer quality service to their customers. Call recording is also subject to the law while in some countries it’s completely illegal, while in some places like California, both parties should consent.
This is why must customer care executives inform that the lines are “recorded for monitoring and quality assurance”. Samsung on the other hand equipped their phones with a feature that you can easily record phone calls. So with this feature on, you can record your conversation and keep it as a reminder.
With that in mind, we will be showing you how you can record phone calls on your Samsung Galaxy Z Fold 3 phone.
Note: Before recording a phone call, make sure to know your country’s stand on it. Whether it’s legal or illegal.
How to record a phone call on Samsung Z Flip 3
Step 1: Open the Phone app
Step 2: Dial to a number that you want to record.
Step 3: Then click on the 3 vertical dots menu on the right
Step 4: You can now click on the Record call option
Step 5: Finally click on Confirm to Terms and Conditions.
After that, your call recording will start and then be saved in your phone’s internal memory on the My Files > Internal Storage > Call folder.
How to Listen to call recording on Samsung Z Fold 3
Step 1: Go to the Phone app
Step 2: Click on the 3-dot menu button on the top-right corner.
Step 3: Click on Settings
Step 4: Now tap on Record calls
Step 5: Click on Recorded calls.
How to Record Calls Automatically on Samsung Z Flip 3
You can easily enable automatic call recording on your Samsung phone. To do that, follow the steps below.
Step 1: Open the Phone app.
Step 2: Next click the 3-dot menu on the top right corner.
Step 3: Tap on Settings
Step 4: Tap on Record calls
Step 5: Finally, tap on Auto record calls and toggle the switch to turn it on.
Now to select more options, you can tap on the Auto record calls option and selecting the recording option. You can either select.
- All calls: To record calls for all numbers
- Call from unsaved numbers: To record only calls for unsaved numbers
- Calls from specific numbers: To record calls for selected numbers
To view and listen to your recorded calls, go to My Files > Internal Storage > Call folder.
Best App to Record Calls on Samsung Z Fold 3
If you can’t find the call recording option on your Samsung phone, there are other apps that you can use to record calls on your Samsung phone. The best and popular app for recording calls is ACR and you can get the app from Google Play Store.
- Download ACR from the Play Store
- Follow the onscreen instruction and give access to the app.
- Tap on the three dots and there you will see the option to record a phone calls on your device.
About Samsung Z Flip 3
The Samsung Galaxy Z Flip 3 is a nice device that comes with a screen size of 7.6 inches with a resolution of 1768 x 2208 pixels. The handset has Qualcomm SM8350 Snapdragon 888 5G chipset with Octa-core (1×2.84 GHz Kryo 680 & 3×2.42 GHz Kryo 680 & 4×1.80 GHz Kryo 680) processor and an inbuilt memory of 256GB 12GB RAM, 512GB 12GB RAM. It packs a 12 MP triple cameras setup and a 4400 mAh battery.
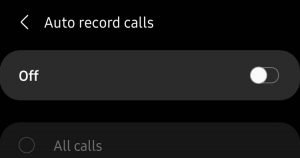
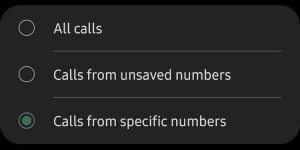





Comments (1)