
Samsung Z Fold4 5G Sim card slot? Samsung Z Fold4 SD Card slot? Samsung Galaxy Z Fold 4 Sim card type? Samsung Galaxy Z Fold4 micro SD card capacity? Samsung Galaxy Z Fold 4 SD card size? Does Samsung Z Fold4 have an SD card slot? Samsung Z Fold 4 Sim card tray?
To insert a new Sim card into your Samsung Galaxy Z Fold4 smartphone, make sure you power off your phone. Yes, inserting a Sim card into your device when it’s not off may harm your phone. Follow the step below to insert a SIM card into your Samsung Z Fold 4.
Step 1: Make sure you power off your device.
Step 2: Then from the bottom left edge of the device (display facing up), just remove the card tray then do one of the following:
To Insert SIM Card:
Make sure the gold contacts are facing up, then press in on the card to lock into place.
To Remove SIM Card:
When the SIM tray is removed, lift the SIM card from the tray.
Samsung Galaxy Z Fold 4 SIM Card Type
Samsung Z Fold 4 supports dual Nano size SIM cards.
Samsung Galaxy Z Fold 4 micro SD card capacity
The Samsung Galaxy does not have support for SDcard.
How to USA Dual SIM Card on Samsung Z Fold 4
Well, the Samsung Z Flip4 comes with a dual SIM card tray. This tray has space for two nano-SIM cards.
Types of SIM card Tray on Samsung Device
Basically, there are three types of SIM card trays and they include the following:
- Single SIM: 1 SIM card slot
- Dual SIM: 2 SIM card slots
- Hybrid SIM: 1 SIM card slot and a hybrid slot
A hybrid SIM card tray can take either a second SIM card or a microSD card for expandable memory. This gives you the flexibility to choose between a second SIM card or extra storage.
To check what type of SIM card tray on your Samsung device, remove the SIM card tray and have a look. Now if it says SIM2 it’s a dual SIM, if it says SIM2 \ microSD it’s a hybrid.
How to Activate / Enable Second SIM Cards
When both SIM cards are activated you can receive calls and messages on both cards. However, you are not allowed to receive new calls on both SIMs at the same time. To switch SIM, follow the steps below.
Step 1: Go to Settings, then tap Connections
Step 2: Tap SIM card manager
Step 3: Tap the SIM card that you would like to enable
Step 4: Tap the switch to activate the SIM card
Step 5: Tap Name, enter the name that you would like to give that SIM card, and tap done.
How to Switch Between SIM Card on Samsung Z Fold 4
Once you have enabled a dual SIM card on your device, you can easily switch between using the quick panel or through the settings menu.
Step 1: Swipe down from the top of the screen to reveal the quick panel
Step 2: Tap Calls, Text Messages, or Mobile data
Step 3: Tap the SIM card you would like to switch to
Switch SIM Cards Via Setting
Step 1: Open the Settings app, and tap Connections
Step 2: Tap SIM Card Manager
Step 3: Tap Calls, Text Messages, or Mobile data
Step 4: Tap the SIM card you would like to switch to.
About Samsung Galaxy Z Fold4
The Samsung Galaxy Z Fold4 is a two-in-one smartphone that comes with interesting features. The phone is built with premium material which consists of a Glass front (Gorilla Glass Victus+) (folded), plastic front (unfolded), glass back (Gorilla Glass Victus+), aluminum frame, and also features IPX8 water resistant (up to 1.5m for 30 mins). There is an Armour aluminum frame with tougher drop and scratch resistance while on the front, it has a foldable display size of 7.6 inches and another cover display size of 6.2 inches.


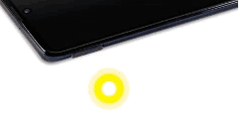

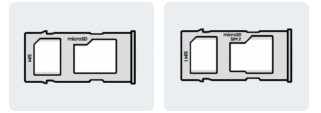





Leave a Reply