
Are you facing the Security Policy Prevent Use of Camera notification on your phone? Well, this is a common issue that may arise on your device. If you are facing these issues, worry no more. Below is steps by steps guide on how you can fix the issues in no time.
How to Fix Security Policy Prevent Use of Camera

Method 1: Check Sensors
Well, the first thing you need to do is to check your device sensors. If the Sensor is off, then you should enable it On again. Some of the sensors on your device include the camera, microphone, gyroscope, and accelerometer. To do that, follow the steps below.
Step 1: On your Android phone, swipe down from the top of the screen. Now search for the Sensors Off tile in the Quick Settings menu. Now if the icon is blue and illuminated, it means the Sensors Off is on. You have to tap it again to turn it Off.
However, if there are no Sensors Off tile on the quick settings, you need to go to the Developer Options for it to appear in the Quick Settings menu. now to begin, turn on Developer Options by opening Settings and tapping About Phone > Software Information. Next, tap the Build Number seven times to turn on Developer Options.
After that, go back to Settings and this time, you should see the Developer Options below About Phone. Tap Developer Options, and look for the Quick Settings Developer Tiles. Next, turn On the switch next to Sensors Off. This will add the Sensors Off tile to the Quick Settings menu.
Now you can go back and swipe down from the top of your device screen to open the Quick Settings menu. Look for the Sensor Tile and if it’s Blue, tap to turn it Off.
However, if the Sensors Off is off already, tap to turn it On and then tap again to turn it Off. This should help in fixing the security policy to prevent the use of cameras on your phone.
If the problems continue, then move to the second method.
Method 2: Clear The Camera Cache
Did you know that emptying your camera cache can get rid of any software bug that is causing security issues on your device? Well, it is time to clear your camera cache on your phone. To do that, follow the steps below.
- Go to your Phone Settings App.
- Tap on the Apps and Select Camera
- First, tap the Force Stop in the lower right-hand corner of the screen. This will stop the Camera app from running in the background.
Next, tap Storage. Tap the Clear Cache button at the bottom of the screen. Now when you look at the Cache under Space Used, you will see 0 B. This shows that the camera app has been cleared. Try opening the camera again and see if the problem is solved.
Method 3: Restart Your Phone
Restarting your Android phone might be all that you need to fix this common problem you are facing on your phone. To restart your phone, follow the steps below.
- Press and hold the side button and volume down button simultaneously.
- Next, tap Restart.
- Done. Your Android phone will shut down and turn itself On again.
Method 4: Update Your Android
This may be another good method you can use to fix the problem. Updating your Android phone will ensure that there is no bug on your device software. To update your phone, follow the steps below.
- Open your phone Settings.
- Next, look for and tap on Software Update.
- Now tap on Download And Install to check for a new software update.
- If an update is available, you should see it there and try and update it by tapping on Download Update.
Method 5: Reset Camera Settings
If you are still having these security issues on your Android phone, then it is time to reset your phone camera settings. To do this is very simple and straightforward.
- Open your phone Settings and tap on Apps.
- Tap on Camera and then Camera Settings.
- Select Reset Settings.
- Finally, tap Reset to confirm.
Method 6: Check Your Device Admin Apps
There is a Device Admin App that allows you to give certain apps administrative control over specific functions of your device. You can use this method to monitor your screen unlock attempt, you can also follow this method to erase all your data on your phone. To check this…
- Go to Settings.
- Tap on Biometrics And Security.
- Select Other Security Settings
- And tap Device Admin Apps.
This will show you a list of apps that you can give Admin access to. You can even check to see apps with Admin access on your Android. If you see anything related to the camera, tap on it to deactivate it.
Method 7: Clear The Device Security Cache
If the camera security issues still continue on your phone, then you should try to clear the device security cache. This troubleshooting may resolve the problem on your phone. To do this,
- Go to Settings
- Tap Apps.
- Select the Sort By icon to the right of Your Apps.
- Next, turn on the switch next to Show System Apps, and tap OK
- Scroll down and tap Device Security.
- Next tap Storage.
- Lastly tap Clear Cache at the bottom of the screen.
Well, in this post, we will be showing you how you can easily fix the Security Policy to Prevent the use of the camera on your Samsung phone.
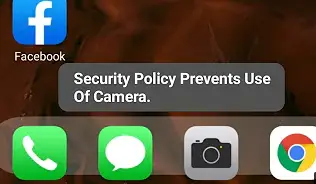
Fix Security Policy Prevent Use of Camera on Samsung Phones
Let’s say you want to open your Samsung Galaxy phone camera and here you notice a bug telling you that the security policy prevents the use of the camera on your device. What should you do? Well, many people have been experiencing these bugs for some time now on their Samsung phones. Most especially those using the Samsung S10, S20, S21, S22, S23 and even on the Samsung A-series like the A50, A51, A10, A11, A12, A20, A21, A22, A31, A14, A13, A32, A33, A34, A52, A53, A54 and on the F41 and on the M-series as well like M10, M12, M30, M20, M12, M13, M14 and more.
In a situation like this, it may be that this problem is caused by certain apps on your device. So the first thing to do is to look for such apps by going to Settings -> “Biometrics and security” -> “Other security settings” -> “Device admin apps. Here you will see which apps are causing the problem.
If you still can’t use the camera, then I recommend you put your phone in safe mode and try again to see if you can use the camera. If the camera is working fine after putting your device in safe mode, then it’s likely that the problem is coming from a third-party app.
How to Put Samsung in Safe Mode
Step 1: Press and hold down the power button until you see the power off icon.
Step 2: Now press and hold on to the power off icon until you see safe mode.
Step 3: Finally tap on the Safe Mode icon and your Samsung will go into safe mode.
Now you should see a Safe mode indicator at the bottom left side of the screen.
Now try to open your camera app. If the app opens without any issues, then you should know that an app is causing the issues. To identify the Apps, check the apps you installed last on your phone, and uninstall the App by going to Google PlayStore or through your phone settings.
Another method you can use to uninstall the app is to press and hold the app icon and next tap Uninstall, then tap OK. Now, try opening the camera app again and see if the “security policy prevents the use of Camera” continues, then try and clear the Camera and Device Security caches again.
Factory Reset Your Samsung Phone
Resetting your Samsung phone is another method that seems to be working. Many found this solution effective. Before you proceed, make sure you back up your Samsung phone and then carry out a full factory reset.
To factory reset your device, press and hold the Volume up and Power buttons simultaneously until the device vibrates and Android recovery mode appears. Wait for like 30 seconds for the option to appear and then select Wipe data/factory reset.
OR
-
From Settings, search for and select Factory data reset.
-
Next, tap Factory data reset again and then review the information.
-
When you’re ready, swipe and tap Reset.
- Enter your device PIN and tap next.
- After that, your phone will reset; when it turns back on, it will start from the initial setup screen.
That’s all. You will not see the Security Policy Prevent Use of Camera on your Samsung phone again.
Fixed “Security Policy Prevents Use Of Camera”
I believe by now you should be able to fix “Security Policy Prevents Use Of Camera” on your Android phone. You can use all the methods even on your Samsung phone as well.





Comments (3)