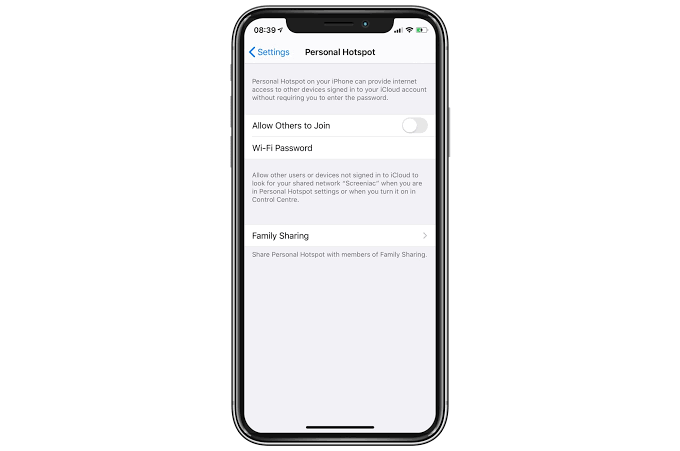
One of the features many of us would never want to miss out on our device is a personal hotspot. It’s handy, enabling us to connect our device cellular network with other devices such as MacBooks or iPads.
Sadly we are receiving some reports that the new iOS 15 is causing some issues on the personal hotspot. Below we will be showing you how to fix personal hotspot on iOS 15.
How to fix personal hotspot issues in iOS 15
For now, we can’t tell exactly the caused of this issues. However, we do know that it’s a minor issue that can be fixed without taking it to the repair bar.
If you are currently experiencing these issues on your iPhone, first of all, Power down and restart the device. After that, check if the personal hotspot is enabled on your iPhone.
To do that, go to Settings > Personal Hotspot. You might also want to check your carrier Page to see if they have any supplementary solution.
If your personal hotspot still does not appear, you should give your carrier a call. They may have disabled it from their end.
Another tip is to upgrade your iPhone to the latest iOS 15. So make sure your device is running on the latest iOS 13. Go to Settings > General > Software Update.
If you can’t still fix the personal hotspot issues. You should try and check your connection by following the steps below.
Step 1: On your device, go to Settings > Personal Hotspot. Take note of the WiFi name and password.
Step 2: Still stay on the screen
Step 3: Now go to the device you want to pair and turn the WiFi off and on
Step 4: Then connect to the cellular device WiFi network.
Step 5: Put in the password correctly.
Another method is to try connecting through Bluetooth. Follow the steps below to give it a try.
Step 1: On your cellular device, go to Settings > Personal Hotspot. Take note of the WiFi name and password.
Step 2: Still stay on the screen.
Step 3: On your device, you want to pair, enable the Bluetooth on
Step 4: Then go to the Bluetooth settings menu. (Settings > Bluetooth for iOS devices, Apple menu > System Preferences > Bluetooth for macOS devices.)
Step 5: Next choose the cellular device.
You should make sure both Bluetooth and the device WiFi is enabled to get the best results. If you’re trying to connect your Mac or window PC, you can the hotspot via USB cable.
All have to do is just plug your device in and head to the Network options on your computer.
If none of these methods work, then it’s time to reset your network settings. Go to Settings > General > Reset > Reset Network Settings.
You can also try logging out of your iCloud account and then logging back in. To do that, go to the Settings app, click on your Apple ID profile card at the top, scroll down to the bottom and tap Sign Out. Then, sign back in.
We hope you find this article helpful and also able to fix your personal hotspot issues after upgrading to iOS 15.
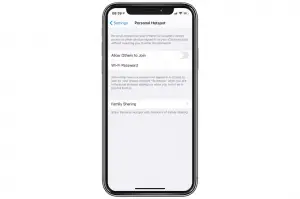





Leave a Reply