
If your iPhone says no Service, it means you can’t be able to make nor answer a call on your device. This can be frustrating because we can’t enjoy our device without service. Below we will be showing you how to troubleshoot no service on the iPhone. These methods below works on all iPhones like the iPhone 7, 7 Plus, iPhone 8, SE 2020, iPhone X, XR, XS, XS Max, iPhone 11, 11 Pro, 11 Pro Max, and even the iPhone 12 series.
Related:
Method 1: Check Your Network Carrier
Some network carriers use to cancel customer service based on reasons known to them. There used to be a case where the iPhone network was disconnected because of suspected fraudulent activity. You should give your carrier a call and know if the problem is from them. If the problem is not from your carrier, then you should proceed to the next method.
Method 2: Take Out Your Sim Card.
Your iPhone SIM card probably maybe the cause. I have experienced this before and after removing my SIM card and putting it back, the network comes back. So all you have to do is to switch off your iPhone, remove the SIM card, clean it to remove any dust or debris, and then put it back on your iPhone and check if the service comes back. However, if it continues showing no Service, then you should check out the next method.
Method 3: Update Your iPhone’s Software and Carrier Settings
You should update your iPhone to the latest version if an update is available. To do that, follow the steps below. Connect to WiFi and go to Settings -> General -> Software Update.. However, if an update is not available, go to Settings -> General -> About to check for a carrier settings update. Stay on the settings for like 10 seconds and if nothing Pop-ups, then your carrier settings are up to date.
For those that don’t have access to WiFi, you should connect your iPhone to a computer and check for update through iTunes. iTunes will automatically recognize your iPhone and it will install the update if any is available. If after updating your iPhone and you are still seeing no Service, you should move to the next method.
Method 4: Reset Network Settings
Resetting your device network settings to default settings can also fix any network issue. So without wasting time, let’s give it a try. To reset your network settings, go to Settings -> General -> Reset -> Reset Network Settings. Enter your iPhone passcode and Tap on Reset Network Settings.
Method 5: Check Your Network Settings
Maybe the issue might be from your cellular network settings. To be sure, let’s check and see if the settings are still in order. This setting varies depending on the model of iPhone you are using. For those in the United settings, go to Cellular Data Options -> Roaming and make sure Voice Roaming is turned on. Also, you should go to Settings -> Carriers and turn off automatic carrier selection. Then manually choose which cellular network to connect to. If you did not see this option on your iPhone, it’s still a normal move to the next method.
Method 6: Toggle Airplane mode
This is the easiest way I use to fix no service on my device. It works like magic though and I believe it will also work for you. You can access this setting on your iPhone by going to Settings > General > Airplane Mode. Now turn it on and wait for 1 minute and turn it off again.
You can also access this setting by swiping up the bottom of any screen and the control center will appear. There you can tap on the Airplane sign on the top-left corner or control center to turn it on and later turn it off after one minute.
Method 7: Check Your Date And Time
Make sure your date and time on your iPhone are correct. You can enable the Set automatically option. You can do this, Connect iPhone to WiFi and go to Settings > General > Date and Time and then turn on “Set Automatically”.
Method 8: Reset Your iPhone Settings
You should try resetting your iPhone settings. To do that, follow the method below…
Step 1: On your iPhone settings
Step 2: Go to General and Tap on Reset.
Step 3: Now select Reset All Settings and enter your Passcode when prompted.
Step 4: Tap Reset All Settings to confirm.
Method 9: Restore your iPhone to factory settings using iTunes
This method can easily fix the No service on your iPhone, however, before proceeding you should backup your iPhone. Restoring your device through iTunes will erase everything you have on your iPhone. Below is how to restore your iPhone.
Step 1: Make sure you have a strong internet connection and the latest version of iTunes on your PC.
Step 2: Connect your iPhone to your PC with a lightning USB cable.
Step 3: Click on Restore on the Summary tab.
Step 4: Now iTunes will try to download the firmware first before restoring start. You should wait until the process is complete.
Step 5: Once the process is complete, you can now set up your iPhone as a new device.
Method 10: No Service After Update?
If you started seeing the no service after you upgraded your iPhone to the latest version.
If you encounter this problem maybe after updating to the iOS 12 or iOS 13, below is how to fix it.
1. You should turn off your cellular data by going to Settings > Cellular. After that, you should enable the Airplane mode and leave it on for some seconds. Turn it off and enable the cellular data.
2. You should restart your iPhone and see what happens.
3. Remove your SIM card and reinsert it again.
4. You should reset your network settings by going to Settings > General > Reset > Reset network settings. Now Tap on the Reset network settings to confirm.
After all, said and done and your iPhone is still showing no service. The problem might likely be from the hardware. It’s either your iPhone is affected by water or liquid. In a situation like this, you have no option than to take it to an Apple Genius bar. You can book an appointment with them to have them fix your device without wasting your time here.
Good luck and don’t forget to use the comment box and let us know how you were able to fix your iPhone no service.

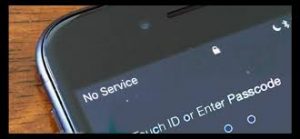





Leave a Reply