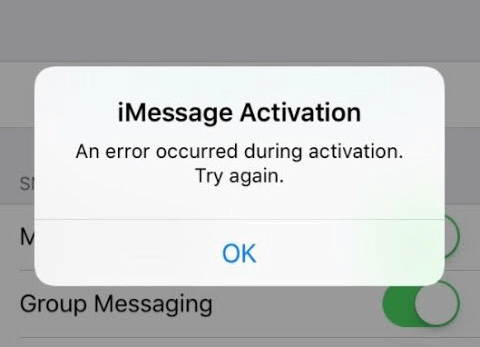
The smooth sending of messages on iMessage can counter a setback. This mostly appears with an error saying iMessage signed out. This is inconvenient as it will stop you from receiving and sending messages on the iMessage. So if you encounter this problem on your iPhone below is an easy way to fix it.
The resolution below works on all iPhone which includes the iPhone 6, iPhone 7, iPhone 8, iPhone SE (2020), iPhone X, XS, XR, iPhone 11 series, and even on the iPhone 12 series which includes the iPhone 12 Mini.
Method 1: Check iMessage server
The first thing to do is to be sure the problem is not from Apple’s ends. To be sure you need to make sure that the iMessage server is not down. To do that, go to the System Status webpage.
You should see green beside the iMessage, if not then the server is down and you will have to wait for Apple to ratify the issue.
Method 2: Restart your iPhone
Restarting your iPhone could be a simple fix. You should restart your iPhone and try to open the iMessage app again. To restart your iPhone is very simple depending on the device model.
Method 3: Enable and Disable iMessage
Step 1: Open the Settings App and go to Messages.
Step 2: Now toggle off the switch next to iMessage.
Step 3: Wait for a few seconds and toggle on the switch again.
Try to log in to the iMessage and see if the problem is fix.
Method 4: Check the Apple ID used for iMessage
Step 1: Go to Settings > Message > Send & Receive.
Step 2: make sure that that your Apple ID is added; if not, tap Use your Apple ID for iMessage to log in.
Step 3: To reset the ID, tap Apple ID and select Sign out from the pop-up.
Step 4: You can then restart your device and sign in to the Apple ID again.
Method 5: Reset iMessage Region on iPhone
To do that, go Settings > Message > Send & Receive > tap Apple ID > Change Location > tap Region > select current region & press save. You should also check if your Date and Time are correct.
Method 6: Use Correct Date & Time
Step 1: Go to Settings and tap General.
Step 2: Select Date & Time and see if the time zone is correct
Step 3: Next, toggle on the switch next to Set Automatically.
Method 7: Update your iPhone
Ensure that your iPhone is running on the latest iOS update. To do that, go to Settings app > General > Software Update. Download and install the update if available.
Method 8: Reset networks settings on iPhone
Resetting your device network settings will erase all saved WiFi networks, VPN, Bluetooth devices, and other network settings. Just note down the necessary password because you will need to set it up again.
Step 1: Launch Settings app and tap General
Step 2: Scroll down to Reset.
Step 3: Select Reset Networks Settings.
Step 4: Enter the device password to confirm the action.
Step 5: Done, try signing in to your iMessage again.
With these methods above, you should be able to fix the iMessage sign out error on your Apple phone. If the problem continues, give it some times like a day and try to sign in again
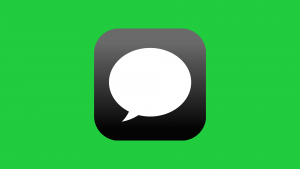





Leave a Reply