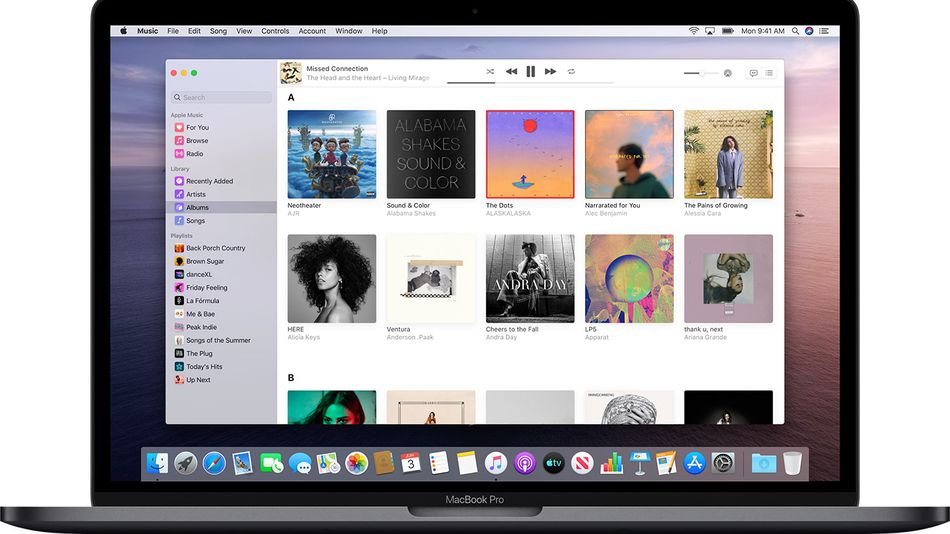
Those that have upgraded to the MacOD Catalina might notice some problems in the Apple store. For example, if you can’t log in to the app store, or the App is showing a blank screen, here we will be providing working tips to fix it. Before any troubleshooting, please try and back up your Mac to avoid stories.
Fixing App Store Not Working On Mac Catalina
- You should quite the App Store and reopen holding the Shift Key on the left side of the keyboard. Once the App reopens, you should try updating the apps.
- Perform a full shutdown and restart the Mac. Do not use the restart option.
- Change your date and time preference to something new other than the previous settings.
- Sign out and then sign back into the Mac App Store and verify if your selected country is accurate.
- Try removing App Store cache folders from your User’s Library’s Cache
- Update your combo macOS download instead of the app store update.
Remember, the most common reason why the App Store is not working on your Mac Catalina is mostly because of poor Wi-Fi connection, different Apple Id, proxy setup in-network, VPN setup, or the Apple system is down. Below is how to fix it.
Check the connectivity on Mac
You should check if your WiFi network is active. You can do this by connecting the WiFi with your other device such as an iPhone and then try opening App Store on the phone. If you were able to connect to a strong WiFi and can access the internet, then the problem is not from the connectivity.
However, if you think the problem is from the network settings, then you should access network settings on your Mac, select the network adapter, clicked Advanced, went to the Proxies tab, and unchecked Automatic Proxy Configuration.
Check Apple Server System status for Mac App Store
You should make sure that the problem is not from Apple’s end. This is because sometimes Apple uses to perform maintenance activities with the Mac App Store and other related servers. So before making any further changes on your Mac, visit the Apple System Status page and make sure the Mac App Store’ has a green icon next to it.
Check Your Apple ID Credentials
To be sure, you should cross-check your Apple ID and make sure you are using the correct one. If the ID and other credentials are correct, then you should move down to the main troubleshooting.
Fixing Unable to update apps in macOS Catalina
Some users are compliant that they can’t apply an update for their apps. The App store uses to show pending app updates and then click to sign in and update, nothing will happen. To fix this, follow the steps below…
Step 1: Click on > System preferences > Apple ID
Step 2: Click on Overview on the left
Step 3: Click on Sign out and wait for 30 seconds
Step 4: Restart your Mac and sign back in using the steps above
Now you should try to sign in to the App Store again.
Update Apps via Terminal
You should use a terminal to update the App. This will install your updates manually and once you are finished, restart and check the mac app store. To do that, open Terminal (Applications>Utilities>Terminal) and enter software update -i -a. Check if this fix it.
Still Can’t Install apps on macOS Catalina, Fix
If you are still experiencing challenges installing App on your Mac Catalina, it’s likely to be from the security changes on macOS Catalina.
Fixing Mac App store blank screen and other issues on macOS Catalina
What if you are welcome with a blank screen on your app store or it simply freezes or frequently crashing. Below are some tips to help you resolve the issues. Changing the system time and date has always been a working trick for some years now. So you should try changing your time zone to another location, restart your Mac and then go back to > System Preferences > Date & Time and selected Set time zone automatically using the
current location.
Clear App Store Cache Files from MacBook
Step 1: Quit App Store app on your Mac if you have it open
Step 2: Now launch Finder App
Step 3: Click on Go followed by Go To..and type in ‘~/Library/Caches/’
Step 4: You should drag the following files out from this folder onto your desktop
com.apple.appstore
com.apple.appstoreagent
Step 5: Finally, Restart your MacBook and then open your App Store and check
Reset your cache of accepted certificates
If the above method still did not work out, you should reset your cache by following the method below.
Step 1: Open the Finder > Go > Go to Folder
Step 2: Here, go to the Folder search bar, type /var/db/crls/
Step 3: you should trash the files crlcache.db and ocspcache.db
Step 4: Now enter an administrator password if prompted
Step 5: Lastly restart the system and check if App Store works
Related Articles:
- How To Print Text Messages from An iPhone
- Download Snapchat++ 2019 IPA and Install on your iPhone or iPad
- How To Factory Reset iPhone Without Apple ID and Passcode
- How To Fix Apple iPhone 6s No Display And Black Screen Issue
- How To Update Your iPhone iOS and iPadOS using Finder & macOS Catalina
- Where To Find Home Sharing feature on macOS Catalina
- NetFlix App Not Compatible With iPad: Fix It
- Instagram keeps crashing On iPhone 8 Plus: How To fix it
- How to upgrade to Windows 10 from window 7, 8 or 8.1 for free
We hope you find this article helpful and also able to fix the App Store problems on macOS Catalina. Please don’t forget to share this post and use the comments box to let us know how which method works for you.

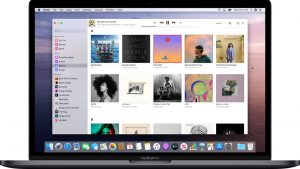





Comments (1)