
Here is how to find the UDID of your iPhone 13, iPhone 13 Mini, iPhone 13 Pro, and iPhone 13 Pro Max device. Follow the steps accordingly and you will surely get your UDID of your phone without any issues.
How to Find UDID of iPhone 13, 13 Mini & iPhone 13 Pro, Max on Mac Without iTunes
Step 1: Connect your iPhone to Mac
Step 2: Click on the Apple Logo on the top left menu of the bar and then select the about this Mac option.
Step 3: Click on System Report and by USB
Step 4: Now under the USB 3.0 Bus, you’ll see all the USB devices attached to your Mac including your iPhone.
Step 5: From the list, select your iPhone from the bottom part of the window, now copy the value next to the Serial Number label. You should paste the number on any note app. You will need to add a ‘-‘ after the eighth digit in the serial number.
For example, if your iPhone serial number is 123466799WBCD, it will now look like this: 12346679-9WBCD.
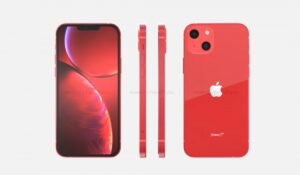
How to Find UDID of iPhone 13, 13 Mini, and iPhone 13 Pro Without a Computer
Step 1: Go to udid.io on your iPhone using the Safari browser.
Step 2: Click on the Tap to find the UDID option. After that, make sure you allow the website to download the configuration file when prompt.
Step 3: Now go to Settings -> General -> Profile -> Get Your UDID.
Step 4: Tap on the install located at the top right corner. Enter your iPhone passcode for confirmation.
Step 5: Once it’s installed, you will be automatically redirected to a Safari window that will display the UDID of your iPhone coupled with its product name, iOS build number, and serial number as well.
You can now copy the UDID or take a screenshot of it for feature reference. Make sure to remove the profile from your iPhone once you’re done.
How to Find UDID of iPhone 13, iPhone 13 Pro on Windows
Those with Windows PC can also find the UDID of their iPhone 13, iPhone 13 Pro making use of the iFunbox tool. However, to use this, you must install or update iTunes on your PC for it to detect your iPhone.
iFunbox is not compatible with most antivirus, so it’s advisable you disable any antivirus you have on your PC for now. Then turn it on after you have found your UDID of your iPhone 12 or iPhone 13 Pro using iFunbox.
That is all. We hope you find this article helpful and able to find your iPhone 13 UDID code without any issues.





Comments (1)