
Does Samsung M01 Core have a secure folder? How to enable a Secure folder on Samsung Galaxy M02s? Samsung M02 secure folder not working? How to unlock the Samsung M01 secure folder without a password? How to access a secure folder on Galaxy M02s?
Secure folder on the Samsung M02 is an app that you can use to hide everything or a part of your phone. You can use it to hide private information and potentially embarrassing photos. You can also use a secure folder to hide your personal data using a special passcode. That way no one will see it.
How to Setup Secure Folder on Samsung M01 Core / M02s / M02
Step 1: On your device Settings, look for and select Secure Folder under Biometrics and security, and then tap Secure Folder. Tap Agree.
Step 2: If required, sign in to your Samsung account, and then tap OK.
Step 3: Now you will be prompted to set up a security method like a PIN, password, or pattern for accessing Secure Folder. Just tap Next and follow the on-screen instructions to set up your passcode and access your Secure Folder.
How to Add Apps or Files in Secure Folder: Samsung M01 Core / M02s / M02
Most of us already have Banks apps on our devices but we are afraid that someone may access it and steal our money. The good news is that you can add the app to Secure Folder and no one will know the app is installed on your phone.
Now after the Secure Folder is set up, tap Add apps. Tap the desired app to put in the folder, and then tap Add. You should now see a copy of the app in your Secure Folder.
To add files, tap Add files and then select the file source or type.
How to Move Files to Secure Folder in Samsung Galaxy M01 Core / M02s / M02
To add pictures or files to your Secure Folder any time, even when you aren’t signed into it.
Step 1: Go and open an app with files, such as Gallery.
Step 2: Now tap and hold the file(s) you want to move into Secure Folder.
Step 3: Tap More Options and then tap Move to Secure Folder.
Step 4: You can now enter your Secure Folder passcode information. The file will be moved and you can view it in Secure Folder.
You should also note that it only files saved on your device’s internal memory or SDcard that can be a move to Secure Folder. Files saved on your cloud account can’t be moved to Secure Folder.
How to Remove Files from Secure Folder on Samsung Galaxy M01 Core / M02s / M02
In case you decide to show a friend a picture or a video hidden in your Secure Folder, You’ll need to use My Files in Secure Folder. All you have to do is to open the Secure Folder. Enter your Secure Folder passcode information. Tap My Files and search for the file you want to move out of Secure Folder. Tap and hold the file, and then tap More Options. Tap Move out of Secure Folder. The file will then be placed from the original folder where it was before.
Step 1: Open Secure Folder.
Step 2: Enter your Secure Folder passcode information
Step 3: Tap My Files and search for the file you want to move out of Secure Folder.
Step 4: Tap and hold the file, and then tap More Options. Tap Move out of Secure Folder. Tap and hold the file, and then tap More Options. Tap Move out of Secure Folder.
You should also note that if the file is previously saved on your SD card, it will be moved to a new folder in the Gallery and saved in your phone’s internal storage.
How to Hide Secure Folder on Samsung Galaxy M01 Core / M02s / M02
Well, if you don’t want anybody to know there is a Secure Folder on your phone, you can hide it from your Apps screen. To do that, swipe down using two fingers to access the Quick Settings panel. Swipe to and tap Secure Folder to hide or unhide the app.
You can also do that using the Settings, search for and tap Secure Folder under Biometrics and security, and then tap Secure Folder. Sign in, and then tap the switch next to Show Secure Folder.
You can also keep the Secure Folder in plain sight by changing its name or icon. Go to and open Secure Folder, and then enter your security credentials. Tap More Options, and then tap Customize. Now you can change the app’s name and icon. When you’re done, tap Apply.
Step 1: Swipe down from the top of the screen and tap Settings
Step 2: Tap Biometrics and security
Step 3: Tap Secure Folder
Step 4: Toggle Show icon on Apps screen
Step 5: Tap HIDE or to confirm
How to Find Secure Folder After You Hide it on Samsung M01 Core / M02s / M02
If you have to hide your Secure Folder, it will be hidden from your apps and home screen but can still be accessed through the settings.
Step 1: Swipe down from the top of the screen with two fingers to reveal the Quick Panel
Step 2: Swipe right and tap ‘+’
Step 3: Swipe right and drag and drop the Secure Folder onto the Quick Panel.
Step 4: You can then tap the Secure Folder icon to hide or reveal the secure folder.
How to Remove or Disable Secure Folder on Samsung M01 Core / M02s / M02
Step 1: Swipe down from the top of the screen and tap Settings.
Step 2: Tap Biometrics and security
Step 3: Tap Secure Folder
Step 4: Choose Menu or the three dots in the top right corner. If you do not see this, skip to step 5
Step 5: Tap More settings
Step 6: Tap Uninstall
Step 7: Tap Uninstall again to confirm.
How to Unlock Secure Folder Without Password: Samsung M01 Core / M02s / M02
If you have forgotten the PIN, pattern, or password for your Secure Folder it can be reset using your Samsung account.
Step 1: Open your Secure Folder
Step 2: Enter what you think is the unlock code or pattern
Step 3: Now tap Forgot PIN
Step 4: Tap Reset
Step 5: Enter the password for your Samsung account.
Step 6: Choose another unlock code or pattern and tap Continue.
Samsung M01 Core / M02s / M02 Secure Folder Not Working?
If your Samsung Galaxy Secure Folder is not opening or working, make sure you update your Samsung device to the latest Android operating system. Also, update all the apps. Put your device on flight mode and restart it.
About Samsung Galaxy M02s
The Samsung Galaxy M02s comes with a screen size of 6.5 inches with a resolution of 720 x 1600 pixels. The phone is powered by Qualcomm SDM450 Snapdragon 450 (14 nm) chipset and has 32GB 3GB RAM, 64GB 4GB RAM. It has 13 MP triple rear cameras and a nonremovable battery of 5000 mAh.
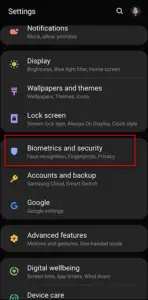
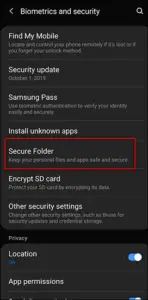
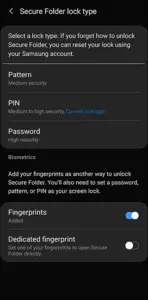
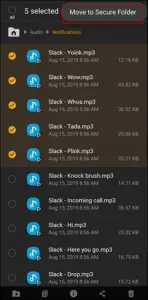
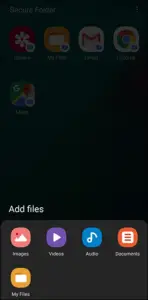





Comments (2)