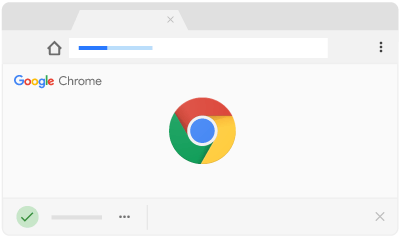
For users of Google Chrome, downloading files on Google Chrome has a distinct experience; other than the fact that downloaded files could be saved and opened on Chrome (or opened straight up from an associated application).
There are times when we would very much agree to multiple downloads on our browsers; Chrome is, of course, a browser, therefore can allow for multiple downloads, just not the way users are accustomed to.
Related:
- iPhone Can’t Receive Calls Or Text, Here’s The Real Fix
- 10 Best Cleaner software for your Mac
- How To Fix “iMessage Waiting For Activation”
- How To Fix No Text or Message Notification Alerts or Sounds on iPhone
- How to Get Back Emoji Keyboard on Your iPhone
This has led users to choose other browsers as a browser of choice for when to download multiple files. This doesn’t mean Google Chrome can’t do the same thing.
It only means Google Chrome is taking security measures against multiple downloads; it is protecting the user against malicious websites, who would use the multiple download window to propagate virus and other harmful unwanted materials.
With the multiple file downloads feature turned on in a browser, websites would try to download additional files whenever they can.
While the intent behind that is honest and with purpose most of the time, some shady websites would definitely use the feature get files you don’t want unto your device, or worse still, a virus.
Google Chrome doesn’t want that, which is why it doesn’t allow multiple downloads by default, and hid the option to allow it out of sight.
If you really want the websites you visit to download multiple files on Google Chrome, there is a way, and this post would show you how.
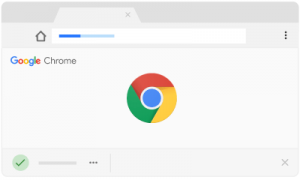
How to enable multiple file downloads in Google Chrome
Straight up, to change the settings on Google Chrome to allow you to have multiple downloads on your device. The first thing to do, of course, is to open the Chrome browser.
While in the browser environment, head into the Menu which you can find by the upper-right corner of your screen; in the Menu, choose Settings.
Alternatively, you could access the settings to Chrome by opening the address bar and inputting chrome://settings (it’s nifty if a nerdy way to access the settings)
Once in the Settings, you’ll scroll down to the bottom of the screen to find Advanced; select it and go into the Privacy and Security section. While there, select Content Settings.
In the Content Settings screen, you’ll select Automatic Downloads. When you do that, you’ll see either one of two settings: “Do not allow any site to download multiple files automatically” or “Ask when a site tries to download files automatically after the first file (recommended)”.
If it’s the former settings option, you’ll need to select the toggle switch to enable multiple file downloads; if it is the latter settings option, you wouldn’t be required to take further action, as it means the settings is already enabled.
Close the Settings window once you’re done, and you’ve got multiple file downloads enabled. Another thing to note is that you can block or allow multiple file downloads on a per-website basis.
To do that, just head into the Automatic Download window, you see the option to block or allow specific individual websites. This is useful for when you’re sure that you don’t want some certain websites to keep downloading files in the background.
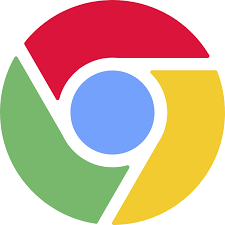





Leave a Reply