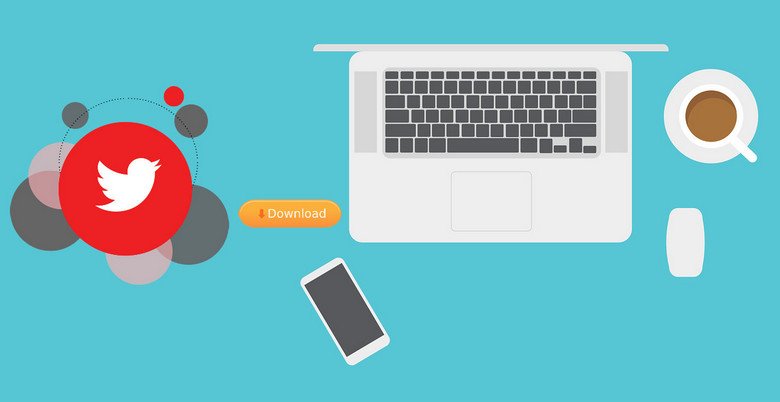
Have you come across a nice video clip on Twitter and looking for an easy way to download it on your iPhone, Andriod, and computer? Below we will be showing you so many ways you can use to download twitter videos on iPhone, Android, and even on your computer.
Related:
How to download music from YouTube to iPhone
How To Download Nesstool for iOS
Easily Change Background During Zoom Video Calls Meeting
How to Save Twitter Videos to iPhone Camera Roll
You can save twitter videos to the camera roll on the iPhone in two ways.
1. Via Shortcuts
Before you start, Open the Settings app > Shortcuts > Enable Allow Untrusted Shortcuts > Allow > enter device passcode.
If you cant enable it to open the Shortcuts app and run any shortcut you see under My Shortcuts. Then come back and turn on the toggle for Allow Untrusted Shortcuts.
Step 1: Add the “Twitter Video Downloader V2.6” shortcut to your library. To do that, tap on the link, scroll to the bottom and tap on Add Untrusted Shortcut.
Step 2: Open the Twitter app. Then visit the tweet with the video you wish to download.
Step 3: Now tap on the share icon. Tap Share Tweet via… Then scroll down the Share Sheet and tap on Twitter Video Downloader.
Step 4: Allow the shortcut to run. Give it the necessary permissions (tap OK) if asked.
Step 5: You can now select video quality. This will begin to download the video. You should now see a successful confirmation on the screen.
2. MyMedia File Manager App
Step 1: Download MyMedia file manager from the App Store.
Step 2: Copy the tweet link. You can do this from your Twitter app or the browser.
Step 3: Open MyMedia, then tap on the address bar at the top and visit TwitterVideoDownloader.com
Step 4: Paste the tweet URL in the appropriate box and tap download.
Step 5: Scroll and paste the ads, and then tap on download for the video.
Step 6: tap on Download the file.
Step 7: Enter any video file name and save.
Step 8: Downloading will now begin and after it completes, tap on Back from the upper right corner. Tap on Media from the bottom.
Step 9: You will see the video file here, tap on the video, and then choose the Save to Camera Roll. You should give the app permissions to access Photos if asked. Tap on Open in Other Apps or Export File to share the video directly from here.
How to Download Twitter Videos on Android
Step 1: Install Download Twitter Videos from Google Play Store.
Step 2: Open the Twitter app and visit the Tweet.
Step 3: Tap on the tiny share icon > Share Tweet via > Choose Download Twitter.
Step 4: Gives access permissions, then a video quality (HD = high definition), if the video starts playing, tap on the back button.
Step 5: The download will now start immediately. The video file will be saved to the gallery photo app of your android phone.
How to Download Twitter Videos to Computer
Step 1: Copy the tweet link. You can do this when you click the upward arrow icon and choose Copy link to Tweet.
Step 2: Now, visit DownloadTwitterVideo.com or search for twitter video download on any website page.
Step 3: Paste the tweet link in the box.
Step 4: Click on Download MP4 or Download MP4 HD.
Wrapping Up:
This is how you can download twitter videos on iPhone, Android, and computer. As you can see, the steps are not that hard and you can do that without having to connect to wifi on your iPhone. Use the comment box if you have any questions and don’t forget to share this post with your friends.
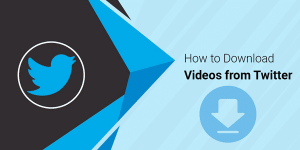





Leave a Reply