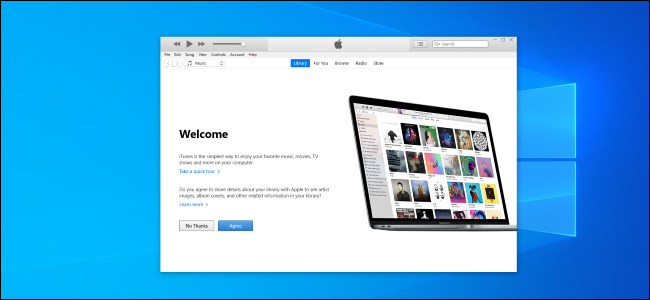
iTunes is such an important service from stables of Apple. It is so important in the iOS ecosystem that some consider it to one of the two lifeblood of the OS. If you’re wholly invested in the Apple Ecosystem, you’d find iTunes exceedingly useful. However, there are folks who don’t necessarily have all the Apple products, yet, would still like to use the service. Some of these people would like to use the service on their Windows PC and access all that the service has to offer from there.
Related:
- 5 Best Free RPG Games To Play Without Wi-Fi in 2023
- Homepod radio stations: Best 20+ Station To Play
- iPhone XR2 Price in UAE Dubai And Release Date
- How To Factory Reset iPhone Without Apple ID and Passcode
- How to make free ringtones
- How to download music from YouTube to iPhone
It might look a bit weird, considering that there is a possibility of using an Apple service on a Windows OS. But it’s fine, as the only important thing (to Apple, at least) is that you have an Apple ID from which you can register for iTunes and access it from a Windows PC.
In this post, we shall be walking you through the process of downloading, installing and using iTunes on a Windows PC. This includes iTunes download 64-bit windows 10 free download and 32-bit windows 7 free download.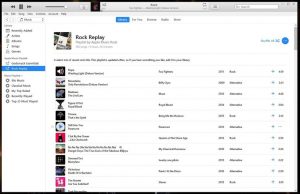
Download and Install iTunes for your PC
The process of download and installation of iTunes on your Windows PC is as easy as they come. Just head on over to any browser on your PC, and then visit www.apple.com/itunes/download.
Click on Download Now when you find it on the page, and then Save. This starts the download process of iTunes. Once the download is done, the iTunes installer would open up; you’d click on Next and then Install. Finish off the installation process by clicking on Finish when you’re done.
Create your Apple ID
If you don’t already have an Apple ID, you’d need to create one at this point, and it’s quite easy. Launch the newly-installed iTunes on your PC, and then click on Account (which you’d find at the top-left corner of the window), and then Sign In. Click on Create New Apple ID (if you have an existing Apple ID, just sign in and go). Click on Continue when you’re done, making sure you check the checkbox which reads “I have read and agree to these terms and conditions”. After clicking on Agree, you’d be required to input your details and billing information. Click on Create Apple ID when done, and verify your email.
Once this has been done, you’re ready to go! You can now import your media library, buy Contents, subscribe to streaming services and many more, right from your Windows PC.
ITunes for Windows PC FAQs
Yes, it is. The application has a link to the iTunes store where you can buy media contents.
in the context of getting the application unto your PC, it’s free to download, but you’d have to buy the contents in the iTunes store.
It’s very simple, just download it directly on apple’s website, and install it after the download.
Yes, that is possible, provided you’ve authorized both computers while registering for iTunes.
Nothing! It is free software which directs you to the iTunes store, where the actual buying would occur.





Leave a Reply