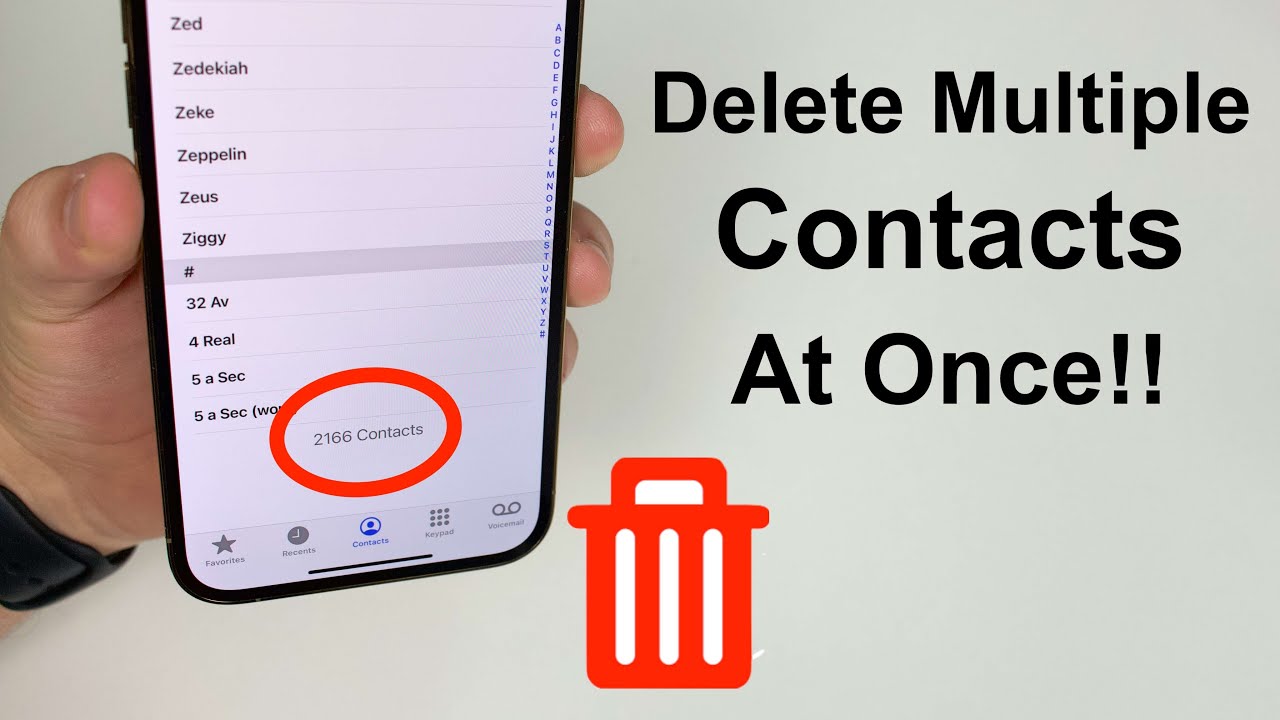
If your iPhone 14 has too many contacts and you want to delete multiple contacts on your iPhone 14 Pro, you can follow this tutorial to learn how to delete multiple contacts on your iPhone in just one step with no data loss at all.
You may need to delete some contacts from your iPhone 14 Pro Max if there are some duplicate contacts or inactive contacts with an unknown phone number on your iPhone.
Don’t worry about whether it’s possible to delete multiple contacts on iPhone 14 Plus because it’s possible!
About iPhone 14
iPhone is an interesting smartphone from Apple that comes with a screen display size of 6.1 inches under Super Retina XDR OLED. The handset has a screen resolution of 1170 x 2532 pixels and runs on Apple A15 Bionic (5 nm). The iPhone is also blessed with an inbuilt memory of 128GB 6GB RAM, 256GB 6GB RAM, 512GB 6GB RAM plus impressive cameras.
How To Delete Multiple Contacts on iPhone 14 / 14 Plus / 14 Pro Max Without iCloud
To delete contacts from your iPhone without using iCloud:
- Tap Contacts and choose All Contacts.
- Scroll through the list of contacts and tap the contact you want to delete.
- Tap Delete Contact in the top-right corner.
- A confirmation message will pop up asking if you’re sure about deleting the selected contact.
- Tap Delete to confirm deletion or Cancel if you decide not to delete this contact after all.
- Repeat steps 2-5 as many times as desired, then exit Settings by tapping Done in the upper right corner.
- You should see a message that Successfully deleted X contacts with a number that corresponds with how many contacts were deleted.
- If you have an iPhone Plus model, hold down the Sleep/Wake button until Slide to power off appears at the bottom of the screen.
Press and hold both Power Off buttons for at least five seconds (a screen will appear showing how long it’ll take for your device to shut down). Release both buttons when prompted; press Restart when prompted again.
How Do You Delete Multiple Contacts At Once?
The simplest way to delete multiple contacts is by using the Select All and Delete buttons. Tap the icon for Select All. Then tap the icon for Delete.
This will allow you to select all of the contacts that you would like deleted and then delete them. Be careful, as once they are gone, they can not be recovered!
Another option is to use the Delete Contact button at the bottom left-hand side of your contact list.
You can also do this by selecting a single contact and tapping delete contact at the bottom right-hand side of their card or pressing delete on your keyboard after highlighting them in the contacts list. If you want to remove someone from an email, click Details from their contact card (found in the upper left-hand corner), click Delete Contact, and press delete again.
There’s one more really quick way to clear out your entire phone: Settings > General > Reset > Erase All Content and Settings. Note: If you choose this option, everything on your device will be erased, including any downloaded apps and photos stored there.
Finally, if you have a lot of contacts with just numbers or symbols in their name rather than actual names, it might be best to go through manually deleting them one at a time.
How Do You Delete Multiple Contacts On iPhone 14 / 14 Pro Max / 14 Plus Without iCloud?
In order to delete multiple contacts at the same time, you need to be using an iCloud account. If you are not using an iCloud account, you will need to delete them one by one. First, open the contact list and select Edit.
Then tap the red circle next to each contact that you would like deleted. Once all of the desired contacts have been selected, tap Done in the top right corner of your screen. All of the selected contacts should now be crossed out with a green check mark next to their name.
Tap Delete on the upper left-hand side of your screen to confirm the deletion. When deleting multiple contacts from an iCloud account, do not tap Delete until you are ready for the changes to take place. The contacts will remain in this state for 24 hours after which they will be removed automatically.
Why Does My iPhone 14 Have So Many Duplicate Contacts?
iPhones have a habit of duplicating contact information. The reasons for this are usually because the person’s email address has changed and so the phone is recording it as a new contact, or because you’ve enabled syncing with your work email account.
Regardless of why it happens, there’s an easy way to fix it.
First, open up the contacts app on your iPhone. From there, tap Edit at the top right corner of your screen and select All from the top left menu.
Next, highlight all the duplicate contacts by tapping each one and then tap Delete in the bottom right corner. A confirmation message will pop up that asks if you want to delete them permanently (meaning they’ll be removed from your phone) or just save them in case they’re needed again later.
Tap Delete again, and they’re gone! After you’ve deleted them all, make sure to sync with iCloud/Google Calendar/etc. and check your online accounts for any changes in addresses.
Finally, review the list of duplicates created by going back into the All folder and make sure you don’t see any more repeats!
If you do find any more dupes after reviewing the list again, repeat steps 2-4 until everything looks good.
How do I clean up my contacts on my iPhone 14?
If you have contacts that are no longer relevant and want to delete them, follow these steps:
- Open your contact list by tapping the phone icon at the bottom of your screen.
- Find the contact that you want to delete and tap it once.
- Tap the Edit button in the top right corner of your screen.
- Scroll down until you see Delete Contact.
- Tap Delete Contact. A popup will appear with a confirmation message and an option for blocking that number from contacting you again.
- Tap Delete Contact again to remove the contact from your phone’s address book.
- You can also remove a single email address associated with a contact by scrolling all the way down in edit mode and selecting Remove Card, which will be just below the Delete Contact option (if you’re deleting an email address).
- Repeat as necessary for any other contacts or email addresses that need deleting.
Conclusion
In the end, you can delete contacts one by one or in bulk. To delete them one by one, tap Edit in the top right corner of your contact list and then tap the red circle with a white x next to each contact you wish to remove.
To delete them all at once, scroll all the way down until you see Delete All and tap this option.





Leave a Reply