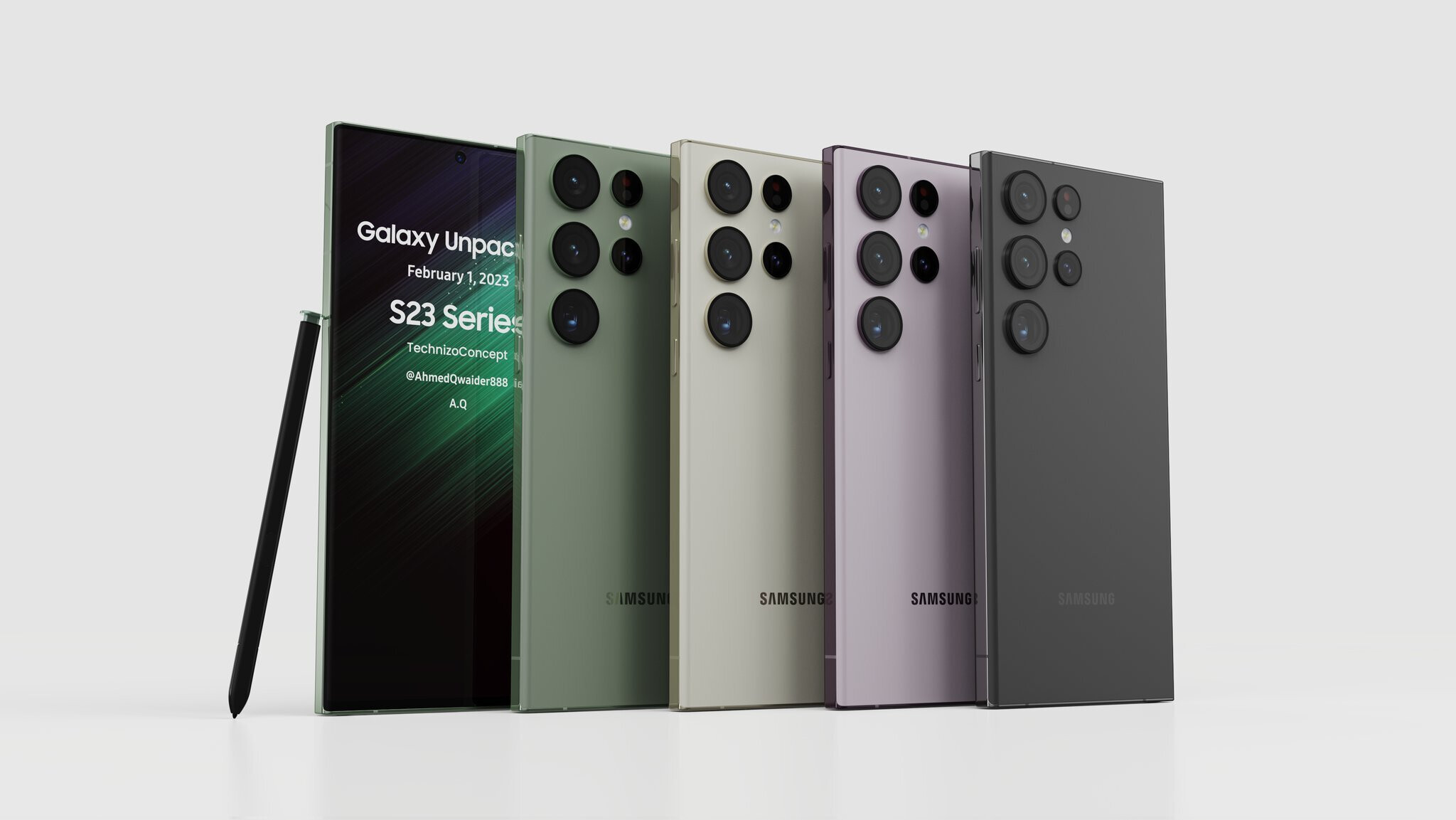
How to connect Samsung S23 Ultra to tv? Samsung S23 Ultra Screen mirroring to TV? How do I mirror my Samsung S23 Ultra to TV? Does Samsung S23 Ultra have screen mirroring? How to cast Samsung S23 Ultra to TV? How to connect Samsung S23 Ultra to TV wirelessly? How to connect Samsung S23 Ultra to TV using HDMI?
Just imagine displaying your amazing photos, images, and even videos on a bigger screen by connecting a Samsung mobile device to a Samsung Smart TV or any smart TV. Well, in this post, we will be showing you the easy way to mirror your favorite photos, videos, presentations, and games on a large screen to make them look bigger and larger.
Note: Make sure your Samsung device is running on the latest Android software. To do that follow the simple steps below.
Step 1: Go to Settings > Software update.
Step 2: If there is any update available, just tap on Download and install.
Step 3: Just follow the rest onscreen instructions.
How to Connect Samsung S23 Ultra to TV via Smart cast
The easy way to cast a screen to TV is through the Samsung Smart View but since the launch of Android 11 OS, the Smart View is no longer available. You can use the Google Home application or better still, follow the steps below.
Step 1: Download and install Quick Settings on your Samsung phone.
Step 2: On your device, open the Quick Settings app and select Multimedia.
Step 3: Tap Cast and then select Enable tile. If you see the option describing the Quick Settings panel, tap OK.
Step 4: Now pull down the extended view of the Quick Settings tray. Just swipe down twice from the top of your device screen. Make sure the tray is pulled down all the way and you can see more than one row of icons.
Step 5: Now tap on the three dots icon to display more options.
Step 6: Select Button order.
Step 7: The cast icon should now appear as an option. Tap and drag the Cast icon into the tray. Just place it where it should be accessible to you.
Step 8: Tap Done at the bottom of the screen.
Step 9: The cast icon will then remain in the Quick Settings tray. All you need is to tap on Cast whenever you’d like to screen mirror and cast your Samsung to smart TV, computer, smart speaker, and other wireless receivers.
How to Cast My Samsung S23 Ultra to TV
This method involved the use of Chromecast. Just follow the method below to do that.
Step 1: Connect your Samsung Device to the Wi-Fi network.
Step 2: Make sure you are using the same Wi-Fi network as your Chromecast.
Step 3: Now open the Chromecast-enabled app.
Step 4: Tap on the Cast button Inactive cast extension.
Step 5: Tap on the device you’d like to cast to.
Step 6: When connected, the Cast button will turn color, letting you know you’re connected.
Step 7: You can now select an app like YouTube and look for the cast iCon to cast your video on your TV.
How to Screen Share from a Samsung Galaxy S22 Ultra
To connect your Samsung phone to a non-Samsung TV, you will need a wired HDMI connection or a smartphone-to-TV adapter such as ScreenBeam Mini2. This product wirelessly connects directly with your device without wifi. Below, we will be showing you how to display content on your Samsung device to your TV.
Step 1: Connect a Wireless Display Receiver to an available HDMI port on your TV.
Step 2: Turn on the TV and set it to display the input from the correct HDMI port. You will need to verify that the “Ready to Connect” screen appears on the TV.
Step 3: Now to turn on the screen mirroring function on your Samsung device, just drag your finger from the top of the screen to pull down the notifications bar. OR, look for “Wireless Display Application” under settings.
Step 4: Then tap Screen Mirroring OR Smart View OR Quick Connect.
Step 5: Now, your device will scan for Receiver devices. Just select the Receiver from the device list.
Step 6: You may be asked to enter a PIN which will be displayed on the TV screen. Just Enter the PIN and click Connect.
Step 7: Wait for the device to pair with and connect to the Receiver. After that, Your Samsung device screen will be displayed on the TV.
About Samsung Galaxy S23 Ultra
The Samsung Galaxy S23 Ultra is a powerful smartphone from Samsung that is built with lots of goodies on the hood. The handset comes with a screen display size of 6.8 inches under Dynamic AMOLED 2X, 120Hz, HDR10+, and 1750 nits (peak). The premium body features IP68 dust/water resistance (up to 1.5m for 30 mins), an Armor aluminum frame with tougher drop and scratch resistance, and Stylus, and 2.8ms latency (Bluetooth integration, accelerometer, gyro).
The Samsung S23 ultra packs Qualcomm SM8550-AC Snapdragon 8 Gen 2 (4 nm) that runs on Android 13, One UI 5.1 with an inbuilt memory of 256GB 8GB RAM, 256GB 12GB RAM, 512GB 12GB RAM, 1TB 12GB RAM. The phone has an impressive rear camera of 200 MP + 10 MP + 10 MP + 12 MP and a front camera of 12 MP for selfies. There is a battery capacity of 5000 mAh with both fast and wireless charging.






Leave a Reply