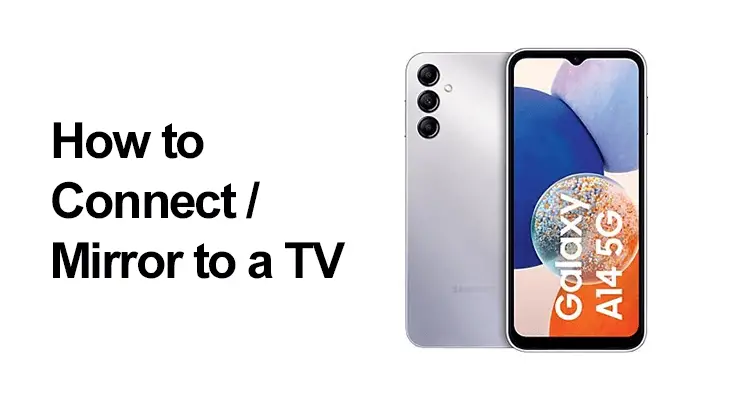
Just imagine displaying your amazing photos, images, and even videos on a bigger screen by connecting a Samsung mobile device to a Samsung Smart TV or any smart TV. Well, in this post, we will be showing you the easy way to mirror your favorite photos, videos, presentations, and games on a large screen to make them look bigger and larger.
Note: Make sure your Samsung device is running on the latest Android software. To do that follow the simple steps below.
- Step 1: Go to Settings > Software update.
- Step 2: If there is any update available, just tap on Download and install.
- Step 3: Just follow the rest onscreen instructions.

How to Connect Samsung A14 to TV via SmartView?
Casting your Samsung A14 5G screen to a TV has become even more convenient since the introduction of Android 11. Unfortunately, the traditional Samsung SmartView feature is no longer available with the update. Fortunately, the Google Home application has stepped in to fill this gap, making screen mirroring a breeze.
To cast your Samsung A14 5G screen using Google Home:
- Ensure your Samsung A14 5G and the TV you want to cast to are connected to the same Wi-Fi network.
- Download and install the Google Home app from the Google Play Store if you haven’t already.
- Open the Google Home app and tap on the “+” icon in the upper left corner to set up a new device.
- Select “Cast Screen/Audio” from the list of options.
- The app will search for available devices. Once your TV appears on the list, tap on it to connect.
- A pop-up notification may appear on your Samsung A14 5G asking for permission to cast the screen. Confirm and start casting.
Now, your Samsung Galaxy A14 5G screen should be mirrored on your TV, allowing you to enjoy your favorite content on a larger display with ease.
Important: For Google Home to work seamlessly with your TV, it must have built-in Chromecast support, be a compatible casting device or you have to use an additional Chromecast device that gets plugged into the HDMI slot of your TV. This enables your TV to receive and display content from your smartphone or tablet via the Google Home app.

How to Stream YouTube, Netflix & Co. to Your TV
In certain apps like YouTube and Netflix, the Chromecast icon plays a pivotal role in simplifying the streaming experience with devices like the Samsung Galaxy A14 5G and your TV. This icon, typically displayed as a rectangle with a Wi-Fi symbol inside, signifies that the app supports casting or screen mirroring.
By tapping this Chromecast icon within the app on your Samsung Galaxy A14 5G, you initiate a seamless connection to your TV. This action effectively transforms your television into a wireless display for your smartphone or tablet. It allows you to effortlessly stream videos, photos, and even games from your mobile device to the larger TV screen, enhancing your entertainment experience.
This feature not only eliminates the need for physical cables but also ensures high-quality playback, making it ideal for sharing content, hosting presentations, or simply enjoying your favorite media on a more immersive display. It’s a user-friendly and versatile way to leverage your Samsung Galaxy A14 5G’s capabilities and enhance your TV-viewing experience.
To cast from your Samsung Galaxy A14 5G to a TV with a Chromecast-compatible app (like YouTube or Netflix):
- Ensure your TV and phone are on the same Wi-Fi network.
- Open the app on your phone.
- Tap the Chromecast icon.
- Select your TV from the list.
- Enjoy streaming on the big screen!
Important: To support this casting feature, your TV must have Chromecast or be a compatible casting device to receive content from your Samsung Galaxy A14 5G.
How to Screen Share from a Samsung Galaxy A14 5G
To connect your Samsung phone to a non-Samsung TV and without a Google TV or Chromecast device, you will need a wired HDMI connection or a smartphone-to-TV adapter such as ScreenBeam Mini2. This product wirelessly connects directly with your device without wifi. Below, we will be showing you how to display content on your Samsung device to your TV.
How to mirror Samsung phone to TV
- Step 1: Connect a Wireless Display Receiver into an available HDMI port on your TV.
- Step 2: Turn on the TV and set it to display the input from the correct HDMI port. You will need to verify that the “Ready to Connect” screen appears on the TV.
- Step 3: Now to turn on the screen mirroring function on your Samsung device, just drag your finger from the top of the screen to pull down the notifications bar. OR, look for “Wireless Display Application” under settings.
- Step 4: Then tap Screen Mirroring OR Smart View OR Quick Connect.
- Step 5: Now, your device will scan for Receiver devices. Just select the Receiver from the device list.
- Step 6: You may be asked to enter a PIN which will be displayed on the TV screen. Just Enter the PIN and click Connect.
- Step 7: Wait for the device to pair with and connect to the Receiver. After that, Your Samsung device screen will be displayed on the TV.
FAQ: Share Screen from Samsung Galaxy A14 5G
How to connect Samsung A14 to TV wirelessly?
If you want your Samsung Galaxy cast to TV wirelessly, ensure both devices are on the same Wi-Fi network. Then, use screen mirroring or casting features available in your phone’s settings to select your TV as the display destination.
How to connect Samsung A14 to TV using HDMI?
To connect your Samsung Galaxy A14 5G to your TV using HDMI, you’ll need a USB-C to HDMI adapter or cable. Simply plug one end into your phone’s USB-C port and the other into an available HDMI port on your TV.
What cables or adapters do I need to mirror my Samsung Galaxy A14 5G to my TV?
You’ll require a USB-C to HDMI adapter or cable for a wired connection. For wireless mirroring, ensure both devices are on the same Wi-Fi network, and no additional cables or adapters are needed.
Can I use wireless screen mirroring with my Samsung Galaxy A14 5G and TV?
Yes, you can use wireless screen mirroring. Ensure both your phone and TV are connected to the same Wi-Fi network, and then use the screen mirroring or casting feature on your phone to mirror the display to your TV.
Are there any specific apps I need to mirror my Samsung Galaxy A14 5G to my TV?
No specific apps are needed for basic screen mirroring. However, certain streaming apps like Netflix may have built-in casting features for a more seamless experience.
What are the steps to mirror Netflix from my Samsung Galaxy A14 5G to my TV?
Open the Netflix app, play the content you want to watch, and tap the casting icon. Select your TV from the list of available devices, and the content will be mirrored on your TV.
Does my TV need to have a certain feature for mirroring with the Samsung Galaxy A14 5G?
For wireless mirroring, your TV should support screen casting or have built-in Chromecast functionality. For wired connections via HDMI, most modern TVs with HDMI ports should work.
Are there any alternative methods to mirror my Samsung Galaxy A14 5G to my TV besides Chromecast?
Yes, you can use devices like Miracast adapters or Amazon Fire TV Stick for wireless mirroring. Additionally, some smart TVs have proprietary screen mirroring features.
About Samsung Galaxy A14 5G
The Samsung Galaxy A14 5G is a nice-looking budget smartphone that comes with an impressive body design and a great camera setup. The smartphone is blessed with a screen display size of 6.6 inches that has a resolution of 1080 x 2400 pixels, 20:9 ratio (~399 PPI density), and is powered by Android 13, One UI Core 5.
It features an inbuilt memory of 64GB 4GB RAM, 128GB 4GB RAM, and 128GB 6GB RA and has a triple camera consisting of 50 MP 2 MP + 2 MP and a front camera of 13 MP. There is a battery of 5000 mAh that comes with fast charging and the handset has a side-mounted fingerprint scanner for security.





Leave a Reply