
With the release of the iPhone 14 Plus and 14 Pro Max, Apple has once again set new standards in smartphone design and functionality. As users enjoy the myriad of features these devices offer, it’s essential to understand some basic yet crucial aspects like app management. This post will guide you through how to close apps on the iPhone 14 Plus and 14 Pro Max, helping you optimize performance and extend battery life.
Why Close Apps on Your iPhone?
Closing apps on your iPhone isn’t just about keeping your screen tidy; it’s a practice that can significantly impact your device’s battery life and overall performance. While iOS is designed to manage apps efficiently in the background, manually closing them can free up memory and prevent potential app-related issues.
Gestures on How to Close Windows on iPhone 14
Let’s dive into the simple yet effective gestures that make managing and closing apps a breeze. With our straightforward guide, you’ll learn how to access the App Switcher, effortlessly close apps swiftly, and smoothly sail through your phone’s interface. Say goodbye to confusion and hello to a more intuitive iPhone experience!
Step-by-Step Guide: How to close Apps on iPhone 14 / Plus / Pro Max
- Access the App Switcher: To view all open apps, swipe up from the bottom of the screen and hold your finger in place for a moment. The App Switcher will appear, displaying all active apps.
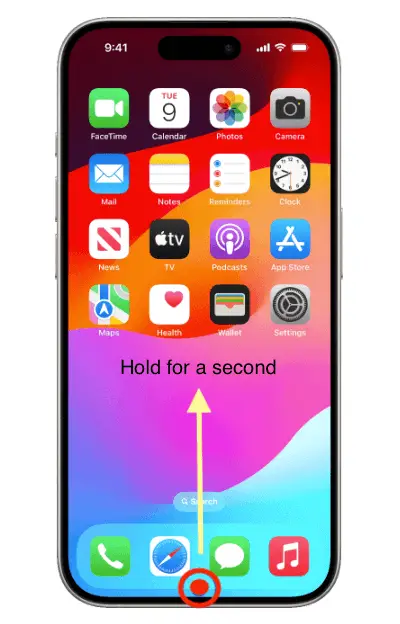
- Swiping Up to Close: Within the App Switcher, you can close apps by swiping up on their preview windows. This gesture removes them from active memory, potentially freeing up resources.
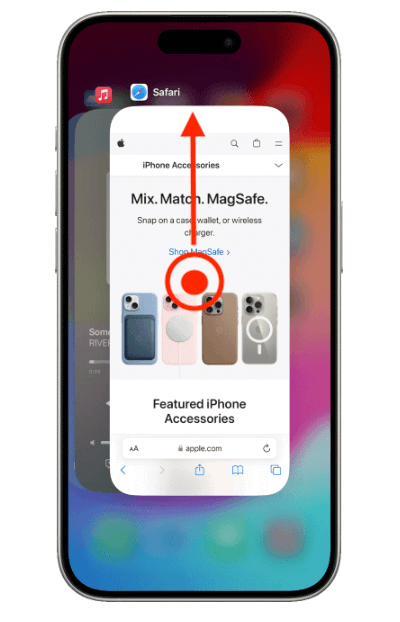
- Smooth Navigation Tips: Swipe right or left to navigate through different apps in the App Switcher.
- Returning to the Home Screen: To return to the home screen, simply swipe up from the bottom edge of the screen.
This is precisely how to force-quit apps on iPhone 14 / Plus / Pro / Max. Remember, force-quitting should be used sparingly, as it can impact the overall functionality of your iPhone.

Advanced Tips for App Management
Multitasking: Use the App Switcher
The App Switcher on the iPhone 14 series isn’t just for closing apps; it’s a powerful tool for efficient multitasking. You can swiftly navigate through all open applications by double-clicking the side button. This feature allows you to switch between tasks without the need to continually close and reopen apps.
It’s especially useful when juggling multiple tasks, like responding to an email while browsing the web. The key is to use the App Switcher to keep your most-used apps at your fingertips, reducing time spent searching for them on your home screen.
iOS 16 Features: Enhanced App Management
With iOS 16, Apple has introduced new functionalities that take app management to the next level. These updates are designed to make your experience more intuitive and efficient. For instance, new App Library and home screen customization options can help you organize your apps more effectively. Moreover, iOS 16 may include improved background app management, allowing for better battery optimization and smoother performance.
Staying updated with these features and incorporating them into your daily usage can drastically improve how you interact with your iPhone, making app management less of a chore and more of a seamless part of your digital experience.
Troubleshooting Common Issues
If you face issues when trying to close apps on your iPhone 14 Plus or Pro Max, consider the following steps:
- Restart Your iPhone: This can resolve many minor software issues. Hold down the side and volume buttons to access the power-off slider, then turn off and restart the device.
- Check for Updates: For optimal performance, ensure your iOS is up-to-date. Navigate to Settings > General > Software Update to check for the latest iOS version.
- Reset All Settings: If problems persist, try resetting your device’s settings. Go to Settings > General > Reset > Reset All Settings. This won’t erase your data but can fix issues caused by incorrect settings.
- Reinstall Problematic Apps: If a specific app is causing issues, uninstall and then reinstall it. This can often clear up any corruption or errors within the app itself.
These steps can help maintain the smooth operation of your iPhone and its applications.
More Gestures to Enhance User Experience
The iPhone 14, like its predecessors, utilizes a series of gestures designed to enhance user experience, particularly in app management and navigation. Here’s a detailed look at these gestures:
- Control Center Access: Swipe down from the top-right corner of the screen to access the Control Center. This is where you can adjust settings like brightness and volume and access key utilities.
- Notification Center: Swiping down from the top center of the screen brings down the Notification Center, where you can view alerts and notifications.
- Reachability: To make the top part of the screen more accessible with one hand, swipe down at the bottom edge of the screen. This gesture brings the top content lower.
- Refreshing Content: In many apps, a pull-down gesture from the top of the screen refreshes the content.
- Siri Activation: By pressing and holding the side button, you can activate Siri for voice commands.
- Taking Screenshots: Press the side button and the volume up button simultaneously to capture a screenshot of your current screen.
Understanding and mastering these gestures can significantly improve your efficiency and ease of use with your iPhone 14, making everyday interactions with your device more seamless and intuitive.
FAQ: Close Apps on iPhone 14 Plus and 14 Pro Max
How to Close All Apps on iPhone 14? How Do I Close All My Apps At Once?
Currently, iOS does not offer a native feature to close all open apps at once on the iPhone 14 Plus. You need to swipe up each app preview individually in the App Switcher to close them. This is designed to prevent accidentally closing apps that you might want to keep running in the background.
How Do I See Open Apps On iPhone 14?
To view open apps on your iPhone 14, use the App Switcher. Swipe up from the bottom of the screen and hold your finger in place until the App Switcher appears. This screen displays all apps that are currently open or running in the background, allowing you to navigate between them easily.
Can Closing Apps on iPhone 14 Plus Help Save Battery Life?
Closing apps on your iPhone 14 Plus can help save battery life, but only in certain scenarios. iOS is designed to manage background apps efficiently. However, if an app is malfunctioning or using excessive background resources, manually closing it can prevent unnecessary battery drain.
Why Can’t I Swipe up to Close Apps on My iPhone 14 Pro Max?
If you’re unable to swipe up to close apps on your iPhone 14 Pro Max, it could be due to a temporary software glitch or a problem with the phone’s touch sensitivity. Try restarting your iPhone to resolve this issue. If the problem persists, check for software updates or contact Apple Support for further assistance.
Conclusion
Closing apps on the iPhone 14 Plus and 14 Pro Max is a straightforward process that can significantly enhance your device’s performance. Whether you’re aiming for efficient multitasking or optimizing your phone’s battery life, these steps will ensure a smoother, more enjoyable experience with your iPhone. Remember, the key is not just to close apps but to manage them wisely.





Leave a Reply