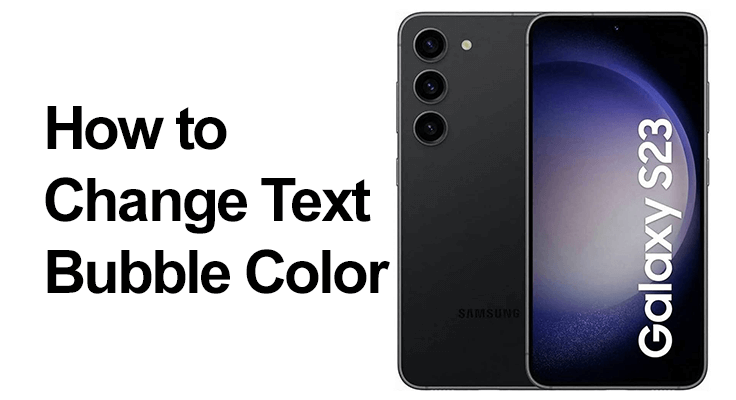
Even though there are more messaging applications like WhatsApp or Messenger that we can use to forward messages, the use of old SMS is still strong. We can use this to send messages to the same contacts as your Samsung Galaxy S23 series. However, this can become boring if you have to use the same visual theme, the same colors, and the same font.
In this post, we will be showing some applications that you can use to boost Android messaging, but before then, we will be showing you how to change the color of messages on Samsung Galaxy S23 Ultra. You can do this via the settings application on your phone.
How to Change the Color of the Message Bubbles on Samsung Galaxy S23 Ultra/Plus?

Yes, we will be showing you the best way to change the color of the message bubbles on the Samsung Galaxy S23. You will not only personalize your Samsung device but will give your message app a new look. Before you start anything, make sure your device is running on the latest Android OS.
- Step 1: Open the application » Message From your phone.
- Step 2: Then go to the page where you will find your discussion threads.
- Step 3: Now click on the three small dots at the top right of the screen.
- Step 4: Enter the section “general settings” page.
- Step 5: Click on the section “Displays and Signage” page.
- Step 6: Finally, you can change the style of the chat bubble and change the color of the messages on your Samsung S23.
Application to Change the Color of Texts
Do you want to know how to change the message color on the Samsung Galaxy S23 Ultra / Pus? Looking to add an extra splash of color to your text messages on your Samsung S23? There’s an app for that! Textra SMS, available on the Google Play Store, offers an easy and intuitive way to personalize your texting experience. With simple installation steps and customizable options, you can give a unique flair to your SMS conversations, enhancing both the visual appeal and organization of your chats. Whether for general theme settings or specific conversation tweaks, Textra SMS provides the flexibility to make your texting visually distinctive and enjoyable.
- Step 1: Go to Google Play Store and Search for Textra SMS
- Step 2: Install the app on your device and open it.
- Step 3: Define the application as the “Default application” page.
- Step 4: Open the Parameters to customize the colors of the general theme of the application.
- Step 5: To edit the colors of the SMS of a specific conversation on the Samsung Galaxy S23, go to the conversation, tap the arrow at the top right.
- Step 6: On the “Personalize this conversation“. You can customize the color of sent or received SMS, even change the text color.
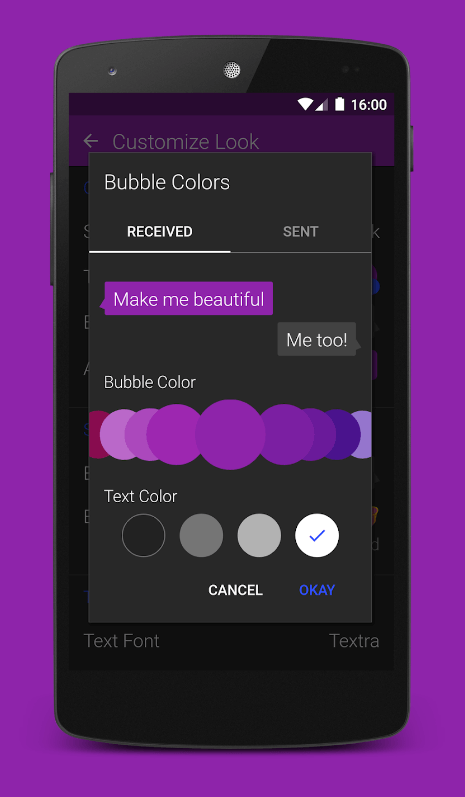
Personalize Your Chat: Custom Backgrounds on Galaxy S23
Changing the background color or image in the Messages app on your Samsung Galaxy S23 can significantly enhance your texting experience, giving it a more personal touch. Here’s a concise guide:
- Open Messages App: Start by launching the Messages app on your Galaxy S23.
- Access Settings: Tap the three dots in the upper right corner to open the menu, then select ‘Settings’.
- Select Backgrounds: Look for the ‘Backgrounds’ or similar option within the settings.
- Choose Your Background: You can select from a range of colors or images provided by the app. Some versions may also allow you to choose an image from your gallery.
- Apply Your Choice: After selecting your preferred background color or image, confirm your choice to apply the changes.
This process will customize your messaging environment, making it more visually appealing and reflective of your personal style.
Changing the Notification Color for Different Contacts / Keywords
The Samsung Galaxy S23 offers a unique notification feature through its One UI interface, allowing users to customize notification colors based on specific keywords. Here’s a brief overview and steps to use this feature:
- Access Notifications Settings: Open the Settings app and navigate to the “Notifications” section.
- Select Notification Pop-up Style: Choose the “Brief” style for notifications.
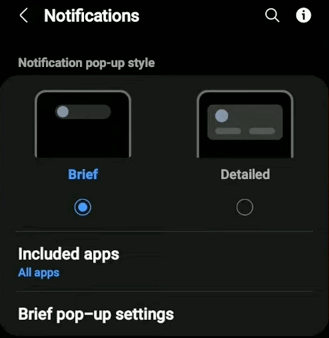
- Select Brief pop-up settings: Tab on “Brief pop-up settings” to customize your experience.
- Customize Colors by Keyword: Select the option “Color by keyword.”
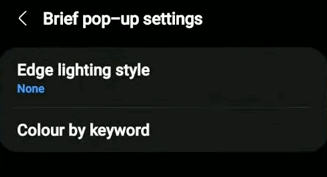
- Enter Keywords: Type in your desired keyword, which should be case-sensitive. This could be the name of a contact for example.
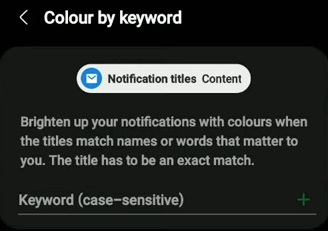
- Choose a Color: Pick a custom color for notifications that include your specified keyword.
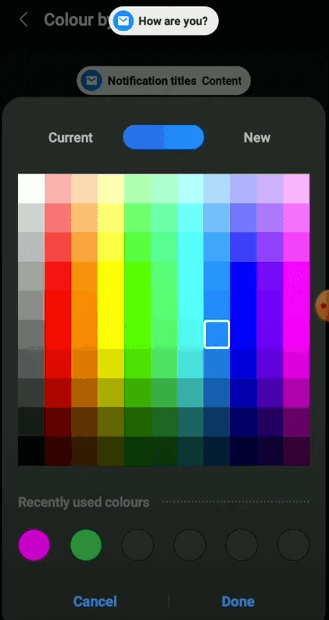
- Finalize the Setup: After selecting the color, tap “Done” to save your settings.
Whenever you receive a notification containing the specified keyword, it will appear in the color you’ve set, making it easier to identify specific types of notifications at a glance. This feature enhances user experience by allowing personalized and visually distinct notifications based on content relevance.
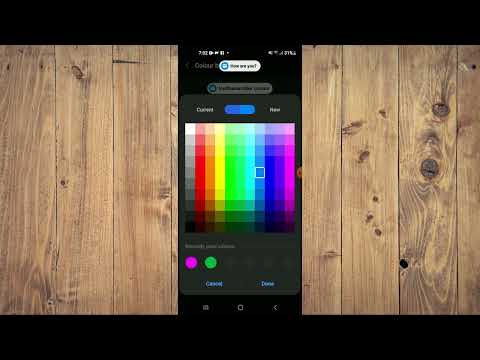
FAQ Section: Customizing Text Bubble Colors on Samsung Galaxy S23 Series
Is it possible to customize text bubble colors for individual contacts on the Galaxy S23 Ultra?
Yes, the Galaxy S23 Ultra allows you to customize text bubble colors for individual contacts. This can be done through the messaging app’s settings, where you can select a contact and choose a specific color for their text bubbles. This feature enhances personalization and helps you easily distinguish between conversations.
Can I set different text bubble colors for different conversation threads on my Samsung Galaxy S23 Plus?
Absolutely, the Samsung Galaxy S23 Plus offers the flexibility to set different text bubble colors for various conversation threads. This can be particularly useful for organizing and quickly identifying specific chat threads based on color coding.
How do I revert to the default text bubble color on my Galaxy S23 Ultra?
To revert to the default text bubble color on your Galaxy S23 Ultra, go to the messaging app’s settings and select the option to reset the bubble color. This will return the text bubbles to their original color scheme, usually matching the default theme of the device.
Will changing text bubble colors affect the readability of text on my Samsung S23?
Changing text bubble colors can affect readability, especially if the chosen colors clash with the text color. It’s important to select contrasting colors for the text and bubble to maintain readability. Most devices also offer a preview to help you choose the best combination.
Are there any third-party apps required to change text bubble colors on the Galaxy S23 Plus?
No third-party apps are required to change text bubble colors on the Galaxy S23 Plus. This functionality is typically included in the device’s native messaging app, allowing for easy customization directly within the system settings.
About Samsung Galaxy S23
The Samsung Galaxy S23 is a flagship smartphone that comes in a premium body design featuring a Glass front (Gorilla Glass Victus 2), glass back (Gorilla Glass Victus 2), an aluminum frame, and an IP68 dust/water resistant (up to 1.5m for 30 mins). The smartphone has a screen display size of 6.1 inches under Dynamic AMOLED 2X, 120Hz, HDR10+, and a resolution of 1080 x 2340 pixels, 19.5:9 ratio (~422 PPI density).
The Samsung S23 packs a Qualcomm SM8550 Snapdragon 8 Gen 2 (4 nm) chipset and runs on Android 13 OS with an inbuilt memory of 128GB 8GB RAM, 256GB 8GB RAM. The camera setup on the handset includes 50 MP + 10 MP + 12 MP and a front camera of 12 MP on the front for selfies. The battery is 3900 mAh with both fast and wireless charging.
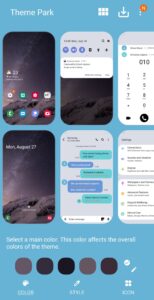





Leave a Reply