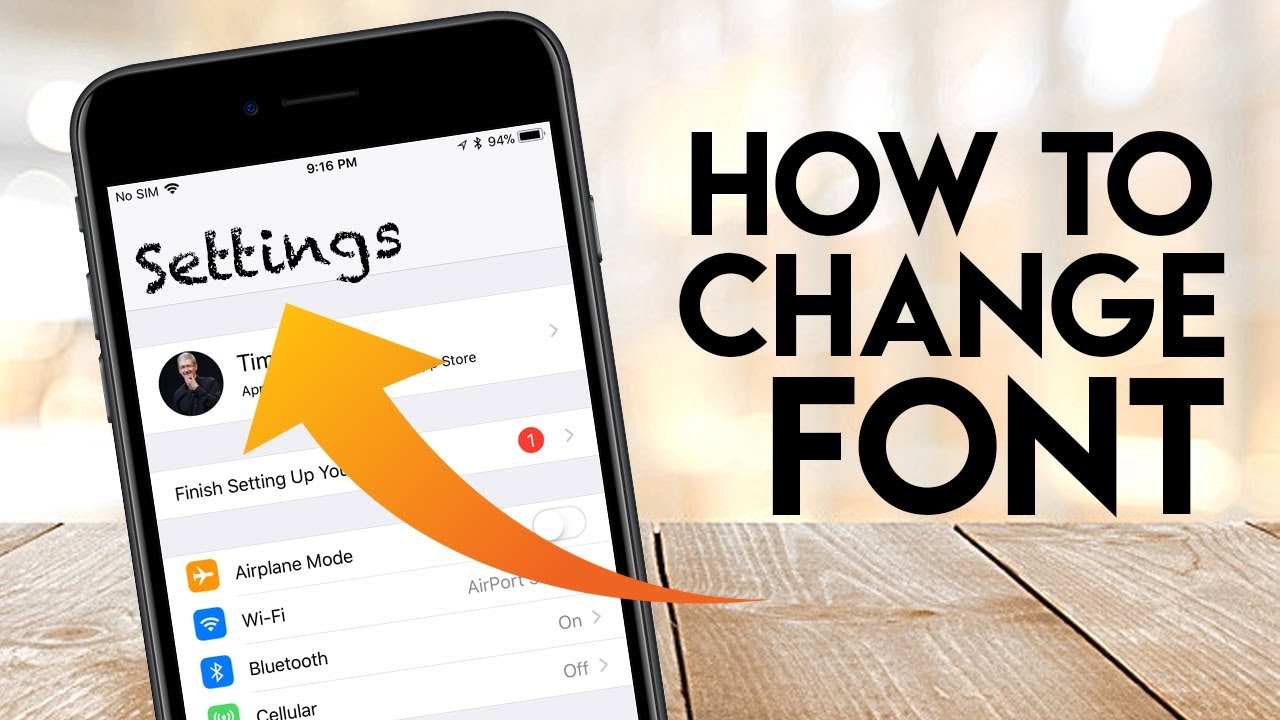
If you are having trouble reading the text on your iPhone 14 screen, you can change the font style to one that suits your eyesight better. This article will explain how to change font style on iPhone and what different font styles are available to choose from.
About iPhone 14
iPhone is an interesting smartphone from Apple that comes with a screen display size of 6.1 inches under Super Retina XDR OLED. The handset has a screen resolution of 1170 x 2532 pixels and runs on Apple A15 Bionic (5 nm). The iPhone is also blessed with an inbuilt memory of 128GB 6GB RAM, 256GB 6GB RAM, 512GB 6GB RAM plus impressive cameras.
Enlarging And Bolding Text on iPhone 14 / 14 Pro Max / 14 Plus
To make text in your email, messages, notes and other apps bold or larger simply press and hold the text you want to change.
This will open a pop-up that allows you to select from various font styles. You can also use a custom style by tapping the Aa button at the bottom of the screen. If you want to only enlarge or bold some of the text within an app, select it and then tap B for bolding or T for enlarging.
When you are finished editing the text, just release your finger to return to what you were doing before. Changing the background color is a great way to highlight certain words or sentences and make them stand out more than others.
You can also add graphics, pictures, emojis, and stickers (available in iOS 10) anywhere inside Messages and Notes by tapping G. In addition, you can delete any unwanted text or images by swiping left on the item with your finger and pressing Delete. In addition to all this functionality, another helpful feature available in iOS 10 is QuickType.
Just tap the suggestion bubble that appears when typing something and choose one of its options – which saves time!
Changing Accessibility Settings on iPhone 14 / 14 Pro Max / 14 Plus
To change your font style, go to the Settings app. Then, tap General and Accessibility. Finally, scroll down until you find Display. There should be a section labeled Text Size with a slider button labeled Larger Text.
You can adjust this slider to change the size of your text. Alternatively, there is also an option to select different fonts from the Typeface menu at the bottom of that screen. Click here for more information on how to change font styles on iPhone! Alternatively, there is also an option to select different fonts from the Typeface menu at the bottom of that screen.
With this menu, you will be able to choose between Apple Sans (which we recommend) or one of many other options such as Helvetica or Arial. As well, the next two sections allow you to switch between bold and regular typefaces as well as italicized typefaces.
For example, if you would like all of your text in italics, it would just be a matter of choosing italics under Fonts. Finally, at the top right corner, there is a preview box where you are able to see what these changes look like before saving them by tapping Apply in order to make them active on your device.
Changing Fonts on Jailbroken iPhone 14 / 14 Plus / 14 Pro Max
If you have a jailbroken iPhone, then it’s very easy to change the font. First, find the app that you want and go into it. Next, go into the settings of that app. Finally, scroll down until you find the font option and choose which font style you want. After choosing your new font style, click Restore Defaults in order for the changes to take effect.
The process is similar for non-jailbroken iPhones; just follow these steps: Open the Settings menu and then open General > Keyboard > Text Replacement > Add New. Enter a word or phrase for the shortcut (e.g., fonts), and make sure the Shortcut has a checked box next to it.
Now, whenever you type fonts followed by a spacebar, all text will appear in whatever fonts are currently set as defaults on your device. To revert back to the original fonts anytime, simply type default.
You can use this shortcut with any word or phrase—the possibilities are endless! For example, if you wanted to always capitalize words when typing a sentence, enter capitalized and press Done. From now on, every time you type capitalized followed by a spacebar, all letters will be capitalized.
What is the font style used in iPhone 14?
The default font style in iPhone is Helvetica Neue. The Helvetica typeface was created in 1957 by Max Miedinger and Eduard Hoffmann, and is the most commonly used sans-serif typeface today. It has a modern feel that offers a clean, sleek look.
If you want to change your font style on your phone, first go into Settings > General > Accessibility > Display Accommodations > Bold Text or High Contrast Text or both. Now tap Fonts & Colors > Default (selecting this will ensure your changes are saved for all apps).
You can then select any of the fonts in the list below and make changes as desired. Some fonts may not be available on your device due to their popularity, but they will appear in italics at the bottom of the list if they’re supported. When you’re finished making selections, scroll down to choose another setting. Tap Done when finished with these settings.
To disable the bold text or high-contrast text options, just tap Off next to them. To return back to your original font style without altering it, just press Cancel instead of tapping Done.
The following fonts are listed from the one Apple considers easiest for reading with features like small caps and larger punctuation:
Gill Sans MT Condensed Extra Bold (by Monotype) is a contemporary sans-serif typeface designed by Eric Gill in 1928. It has smooth curves and large round counters which give the letters an open, easy feeling.
Trade Gothic Bold Extended (by Hoefler & Frere-Jones) was designed by Tobias Frere-Jones and Jonathan Hoefler in 1994 as an industrial strength geometric slab serif face reminiscent of German metal typesetting design of the early twentieth century.
How To Change Font Style On iPhone 14 Without App
To change font style without using an app, you can go into Settings and select General.
Once there, tap Language & Region and then tap Keyboards. You’ll see a list of keyboards currently installed on your phone.
Tap the one you want to use and that’s it! It will now be available in any app. Changing fonts is easy with this new trick!





Leave a Reply