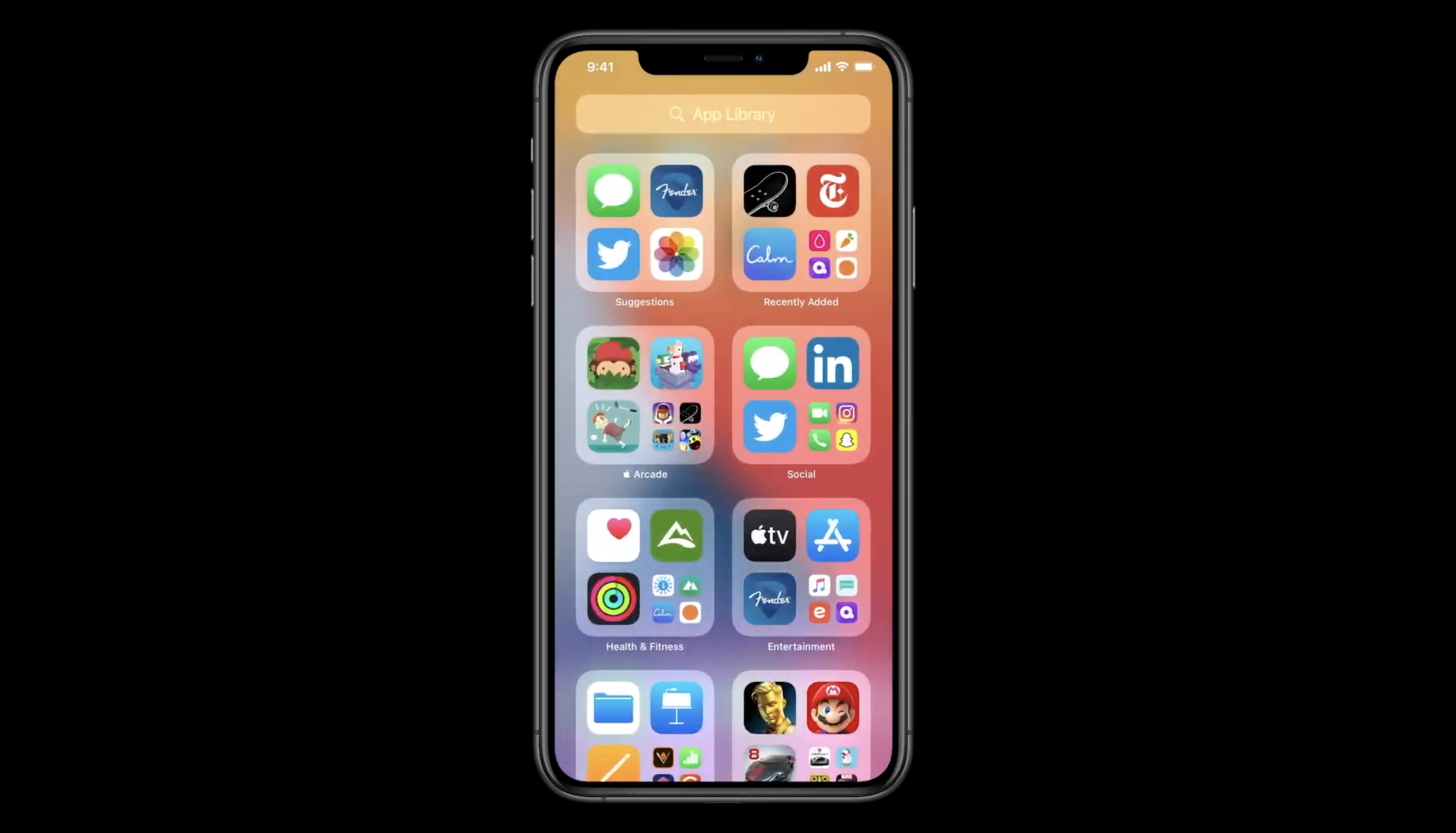
To blow your wildest imaginations, iOS 15 introduced a new design change in the home screen using widgets, App Library, and more. Millions of people all over the world have testified that widget serves as an interactive, data-rich & smart addition to your Home Screen.
Based on that in this article, we will be centered on how To Add and Use Home Screen Widgets in iOS 15 and iPadOS 15.
How To Add Widgets To iPhone & iPad Home Screen
All thanks to Apple because they have added a handy Widget Gallery to make findings and adding Widgets easier. This feature can be called a cynosure or a central place were widgets from Apple and the third-party app will be available.
The iOS 15 Home Screen widget enables you to check the information at a glance. Presently, the Home Screen widget supports only Apple’s stock apps including Weather, Calendar, Music, News, Photos, Notes, Maps, Fitness, Reminders, Siri Suggestions, Shortcuts, App Suggestions, etc.
Add Widgets From Widget Gallery in iOS 15
In other to add widgets from widget Gallery in iOS 15, follow the guidelines below:
Step 1: Long-press on the blank space of your Home Screen, don’t stop until the apps start wiggling. Or possibly, long- press on any app, click on Edit Home Screen from the contextual menu.
Step 2: Here, click on “+” from the top-left corner of the screen
Step 3: Select the widget of your choice to add from the Widget Gallery
Step 4: swipe left or right to select the preferred size and tap on Add Widget.
Step 5: The Widget automatically appears on the iPhone home screen, drag it to reposition.
Are you aware that you can add a Widget from the Gallery by holding, dragging, and dropping it directly to your Home Screen?
Step 6: Click on Done from the top right corner to set your widget.
In regards to the size, you also have an option to choose the widget size either small, large, or medium, kindly choose the size wisely because the information density of the widget depends on that.
Add Stack Widgets On iPhone Home Screen
Many have realized that playing with Widget is fun but where the problem lies is that it consumes a lot of your screen space. The good thing here is that you can stack them up to save space and swipe through them any time u need it.
Below is the guideline on how to stack widgets up on iPhone home screen
Step 1: just Open Widget Gallery & add one of the widgets, you will like to add in the stack on the home screen.
Step 2: Click on “+”, hold & drag the other widget you wish to add and drop it on the first widget to create the stack.
Are you aware that you can only add the same size widget to the stack? Based on that before you drag to select the right size.
Step 3: in other to add more widget to the stack, repeat the second step.
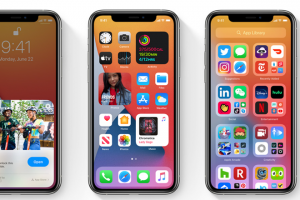





Leave a Reply