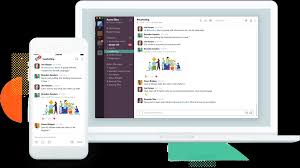
Many people want to take good advantage of slack we all know it’s a productivity tool that many companies use to keep in touch with their employees. On the part of emojis, it makes conversation fun and engaging. With that in mind, we will be showing you the best way to get slack emojis next to your name and also other tips and tricks about slack emojis.
Related Articles:
- How To Fix a Frozen And Not Responding Computer
- How to share an iCloud calendar on your Mac and iOS
- How To Move Reminder Items Between List On MacBook And iPhone
- How to use voice typing feature in Google Doc
- How To Download Videos Easily with Aimersoft iTube Studio
Let’s fun begins…
ADD EMOJI TO SLACK NAME
If you re still new to slack and wish to add emoji next to your name either to impress your team members or to join them since they have the same emojis next to their name. Here’s the simple step to achieve that.
For Computer
1: On your PC, click on your name in the top-left corner, from the menu, select Edit Status.
2: Now on the pop-up window, tap on the emoji, and select the emoji of your choice. That’s all, the chosen emoji will now appear next to your name.
For Mobile App
1: Open the slack app on your device and tap on the three-dot icon at the top-right corner. Select Edit status from the menu.
2: Finally, tap on the emoji on the right side of the Status and select any emoji of your choice.
ADD AND REMOVE EMOJI REACTIONS
Emoji reaction is more popular on the Facebook messenger app and many will also like to get the same on slack as well. The good news is that you can also add the Emoji reaction on slack. Emoji reaction is the fun of every conversation and they’re a fun way to interact with your coworker. When sending messages, the Emoji reaction will appear below the message.
You can even use the features to conduct polls where you assign an emoji to each option and ask others to vote. To use the reaction on PC, move over the message, and click on the Add reaction button. Then select the emoji of your choice.
For those with Mobile App, tap and hold on the message. Now select Add reaction and choose an emoji from the pop-up menu. You can also add multiple emoji reactions to a single message. The maximum number of reactions you can add per message is 23. To remove any reaction, tap or click on the emoji reaction that you have added.
ADD EMOJI USING SHORTCUTS
Many would prefer adding Emoji using shortcuts which makes it easy for anyone when chatting. You can add Emoji using the search bar by typing in the keyword or you can use the shortcut. To add emoji, type : (colon) followed by the first few letters of the emoji. Now an autocomplete menu will appear. Just select the Emoji that you want to use. For example, if you want to add a rolling eye emoji, type : (colon) followed by the word eye. This will provide relevant results. Tap and select the one you want to use.
ADD CUSTOM EMOJIS
The coolest and interesting feature about slack is that you can even add a custom emoji next to your name. So if you like other emoji on the app or you have a good image you wish to use, you can add it on slack. Below is how to add a custom emoji on slack.
1: Look for the Emoji you wish yo add to slack. You can get some great Emojis from Emojipacks, and Revelry Right-click on the image to save it on your PC.
2: Open slack on your PC and click on the Emoji icon. Click on the Slack emoji tab.
3: Scroll down and click on Add custom emoji here. This will redirect you to your Workspace customization page.
4: Click on Add Custom Emoji
5: Now click on Upload Image and navigate to the emoji that you want to add from the pop-up window. Remember to give it a name which will be the shortcut code. Click Save.
You can also use this custom emoji on the mobile app as well.
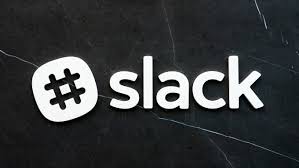
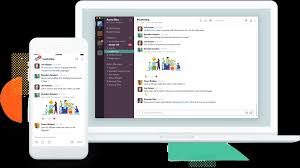





Leave a Reply