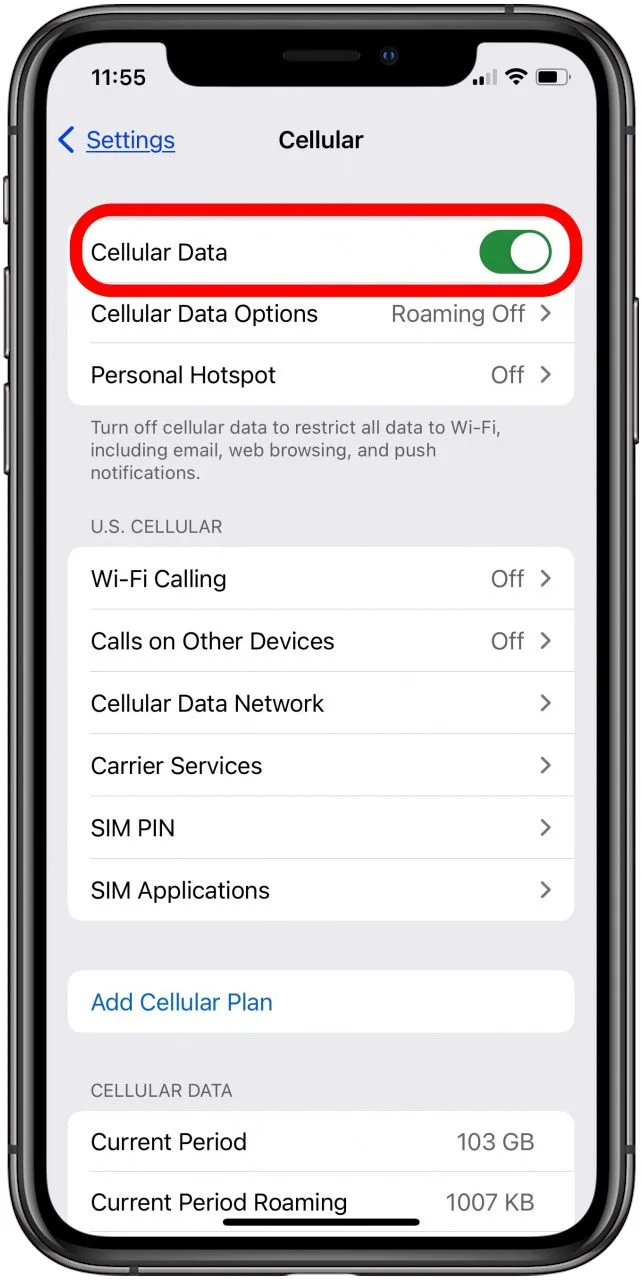
When your cellular data stops working on your iPhone, you are unable to make calls or send text messages until the problem is fixed. If you’re having this problem, you should be able to use your cell phone normally when connected to Wi-Fi, so let’s look at three fixes for cellular data not working on your iPhone.

Reboot Your Device
If your phone is stuck in the No Service or Searching state, you can reboot your device to get connected to a cell tower. To do this, follow these steps:
- Press and hold both the sleep/wake button (located at the top of the phone) and the home button (located at the bottom of the phone).
- Keep holding them until your screen goes black and then release them.
- Wait for your device to restart, which will take about 10 seconds.
- After the restart completes, check if cellular data is working now by going into Settings > General > Cellular > Cellular Data and see if there are any carrier bars available. If so, great! You should be able to browse the internet again! If not, try turning airplane mode off and back on again and see what happens. Turning airplane mode off and back on resets the wireless connection from your device. If you’re still having trouble with your cellular data, contact customer service.
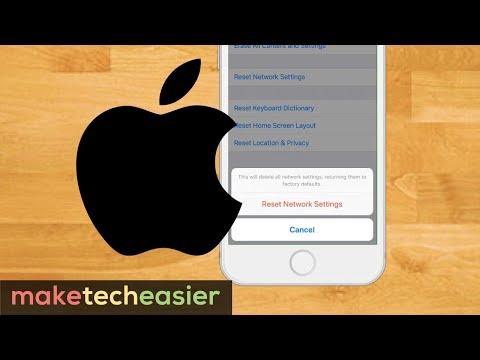
Reset Network Settings
Resetting network settings can fix cellular data issues with an iPhone. To do this, go to Settings -> General -> Reset and tap Reset Network Settings. This will clear out all saved Wi-Fi passwords and cellular data settings, including APN settings. After doing so, wait until the phone has rebooted (which may take a while), then re-enter your Wi-Fi password and check if cellular data is working again. If it isn’t, try resetting your modem as well.
On your iOS device, go to Settings -> Cellular and turn off Cellular Data. Then turn off Airplane Mode as well. On your modem/router, unplug from power for 30 seconds and plug back in. Wait 5 minutes for everything to come back up and restart the internet connection on your iOS device by turning on Cellular Data.
Test Cellular Data Connection With Network Provider
Before you can get to the bottom of your cellular data problems, you need to do some work. The first thing you should do is call your network provider and ask them what the problem might be.
If they determine that there is a problem with their end of things, they should be able to fix it as soon as possible. Alternatively, if they don’t find any issues with their service, then you will want to continue troubleshooting.
- Try turning off Wi-Fi and Bluetooth connections: Some people report that when this happens, turning off Wi-Fi and Bluetooth fixes the issue so it might be worth giving it a try.
- Check for updates for iOS or your apps: You may have an app or operating system update available which could also solve the issue. Head over to Settings > General > Software Update and see if anything is available. If you have recently updated your apps, head over to Settings > iTunes & App Store and check for any pending updates.
Check Carrier Settings
If you are experiencing any issues with your cellular data, the first thing you should do is check your carrier settings. If the issue persists, then we recommend restarting your phone and checking for updates.
If you’re not able to solve your issue, try restarting your phone.
If that doesn’t work, check for software updates and see if they fix any issues. You can do so by going to Settings > General > Software Update . After checking for updates, tap Download and Install. If a new update is available, follow the on-screen instructions to download and install it.
Check If Your Cellular Data Is Turned On
To check if your cellular data is turned on, go to Settings > Cellular. If the switch is green, it means your cellular data is turned on. If the switch is gray, it means your cellular data is off. Please note that turning on your cellular data can be quite costly depending on your carrier.
Please make sure you have an unlimited plan or a plan that does not charge for this service before turning it back on! You may also want to turn your phone off and on again (turning the phone off and then turning it back on will refresh its settings).
Make sure to update your carrier settings in case they recently updated their features. Lastly, please contact your carrier as they may be experiencing network issues at the time of this writing.
Turn On And Off The Airplane Mode
If you are experiencing an issue with your cellular data and your phone is running iOS 8 or higher, try turning off Airplane Mode.
- Press the Settings icon at the bottom of the screen, then select Airplane Mode.
- Slide the button to turn Airplane mode off (to toggle).
- Press Done to go back to the home screen and check if your cellular data is now working again. Turn On Wi-Fi: Another solution to this problem is to turn on Wi-Fi. Again, this will work for phones running iOS 8 or higher.
- Press the Settings icon at the bottom of the screen and tap Wi-Fi.
- Tap Wi-Fi so that a green dot appears in front of it
- Select Turn On (if necessary)
- Make sure that your device’s Wi-Fi is connected properly \
Restart your device
Restarting your device is a simple solution to many mobile problems. To do this, press the Sleep/Wake button until you see a slide power off. Then, hold down the home button for about 15 seconds before releasing and pressing the Sleep/Wake button again.
The device will restart with cellular data back on! If that doesn’t work, contact Apple Support by going to their website or by calling them at 1-800-MY-APPLE (1-800-692-7753).
The trickiest part of getting internet in an airport is actually finding wifi that works. Many airports have free wifi connections but they can be too slow for streaming videos or uploading pictures.





Leave a Reply