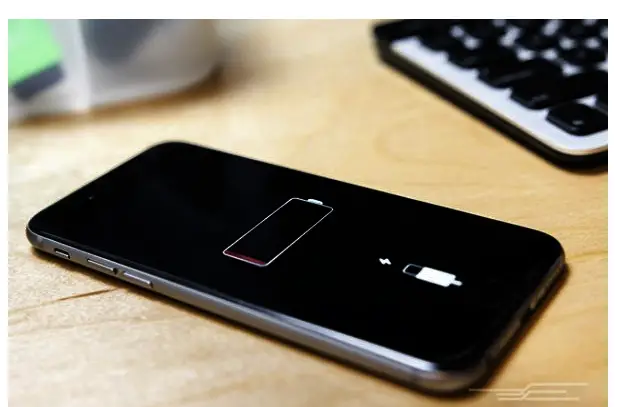
iOS 15 is the latest update from Apple and any moment from now, those with a pending update will be updating their iPhone via Air or through iTunes. No matter how much you love the present iOS 13 on your iPhone, you will want to upgrade to the iOS 15.
The reasons are that the new Apple update comes with amazing features you don’t want to miss. However, what about your battery life, do you think the new iOS 13 will drains your battery faster? Here are some tips you can use to improve your iPhone battery life.
Although there is no wide report for now that the new iOS 14 drain battery faster, however, it doesn’t mean it will not happen. So even before it happens to you, here’s is how to stop that and boost your iOS 15 battery life.
1. Allow Time To Pass
If you notice that your iPhone battery life is draining faster after updating it to iOS 15, you should give it a few days before taking any action. After any update on iPhone or any device, your iPhone will spend some time setting up the system properly in the background.
This will start by indexing your files to analyzing your photos, and all of this will affect your battery life. Normally, the battery life will even improve after the iOS 14 settles the system updates. So you need to be patient. Also, note that the iOS betas are still in their testing phase and could affect the battery life of your iPhone badly than the standard iOS 13.
2. Turn off Optimized Battery Charging
Good news, the iOS 15 comes with a new feature that could extend your battery’s overall longevity in the long term. The feature is called Optimized Battery Charging and it works by keeping a battery at an optimal charge level overnight which is cool. Sadly, you may experience a problem with Optimized Battery Charging in the iOS 15 beta. On the older iPhone, it may even cause overheating and rapid battery drain.
So if you’re running an iOS 15 beta and experiencing poor battery life, you should try switching it off to see if it helps. You can access the settings by going to Settings > Battery > Battery Health and hitting the toggle next to Optimized Battery Charging.
Since iOS 15 is now available, you may later give it another try.
3. Turn on Dark Mode
Dark Mode is another exciting feature on iOS 15. This will add a systemwide Dark Mode which paints the Apple mobile operating system in stylish darker shades. This is not just a feature to beautify your iOS display, it can also save your battery life.
Note that OLED panels display black pixels differently than LCD screens. So to display a black pixel, an OLED display simply turns that pixel off. In the end, the dark background or a dark theme with plenty of black pixels will allow your iPhone to use up less power. You can enable this option by going to Settings > Display & Brightness.
4. Keep your iPhone face down
Have you heard about the iOS “face-down mode.”? It’s a useful feature that saves battery life as well. This feature is not that popular because Apple hasn’t advertised it yet, however when you use it, it could help maximize how much battery life you get out of your iPhone.
Normally, when you place your iPhone face down, it will automatically stop turning on your display when a notification rolls in. Those that get many notifications per hour, this could save them from battery drain on the iOS 15. You should try this out yourself and see if there is any difference.
5. Double-check & update your apps
I have noticed this myself that Facebook app drains the battery faster than you can ever imagine. Apart from Facebook, YouTube and other streaming apps on your device can also affect your battery. To figure out which app is draining your battery, go to Settings > Battery.
This will gives you a list of those apps that are draining up your battery. Keeping every app up to date can also save your battery. So you should keep your eyes on the Store’s Update tabs and update the app as soon as one is available.
6. Enable Wi-Fi Assist
Did you also know that using WiFi consumed less power than using cellular data? This is why it’s usually recommended that we browse the internet when we are on a local, secure Wi-Fi network. Nevertheless, WiFi can also drain your battery in specific circumstances.
Luckily, iOS comes with a feature called Wi-Fi Assist that compensates by substituting a Wi-Fi signal with cellular data. You can access this by going to Settings > Cellular > Wi-Fi Assist. With this, even WiFi is out of range, your iPhone will still deliver a stable performance without you having to reconnect again. Remember, this will sap your data plan if you frequently use a poor WiFi network.
7. Check your app settings
Many of you already know that the app running on the background has a big impact on battery life. In an iPhone, some apps rely on the background and local service to stay up-to-date.
Another feature allows the app to refresh their timelines even if they aren’t open. These two settings can drain up our battery. So we recommend going through settings and disabling those features for most of your apps.
8. Put your display in check
Any iPhone with a display power off will use up less power than an iPhone with the display power on. Also, there are some settings on your iPhone that could also be draining your battery faster than they should. One of them is called Auto-Lock while the other is Display Brightness.
Display brightness will affect your battery. So keeping your display at a reasonable brightness will save battery life. To access that, go to Settings > Display & Brightness > Auto-Lock and you’ll also find the other important battery-saving feature. Try to keep your iPhone brightness as low as possible so that your iPhone display will shut off automatically when you are not using it.
9. Turn on Low Power Mode
If the iOS still drain your battery, you should manually enable Low Power Mode. Enabling this feature will disable Background App Refresh, automatic downloads, mailing fetching, and other background processes. Although it may not be convenient at all times, it works and helps to reduce power consumption on your iPhone.
You can try this and see how it goes. Low Power Mode automatically kick in when your battery reaches 20%. However, you can still enable it manually on your iPhone by going to the Control Center and hitting the battery icon.
10. Swap Your Battery
If your iPhone is older, then the battery is older as well and this will degrade it. That’s the norm and your only bet here is to get a swap. Remember, when your battery degrades, you won’t be getting enough performance from the juicer, in other words, it tends to drains faster than usual.
The simple way to fix it is to get a new battery installed. Once you change your battery, you will notice a huge improvement in your battery life. We recommend you replace your battery at Apple Genius bar or Authorized Service Provider. Other repairs may offer a dangerous battery to your device. You can set up an appointment here for your battery swap.
Wrapped Up:
If your iPhone is still new and after following all the tips above, your iOS 14 still drains the battery faster, you have not other options here but to restore your iPhone. You can do that using iTunes or Finder on macOS Catalina and check if there’s any improvement.
We hope you find this article helpful and was able to fix your battery. Is the comments box to help us know what helps and don’t forget to share this.






Leave a Reply